Торговая платформа MetaTrader 5
Meta Trader 5 — последнее поколение популярнейшей торговой платформы. Терминал создан для торговли, технического и фундаментального анализа, создания торговых систем и копирования торговых сигналов.
Преимущества MT5 перед MT4
Новые торговые ордера Buy stop-limit и Sell stop-limit
Еще больше технических индикаторов и инструментов анализа
Счёт для платформы MetaTrader 5
Скриншоты Forex Club MT5
Если вы опытный трейдер и стремитесь получать от торговли крупную прибыль, обратите внимание на данную торговую платформу. На сегодняшний день это топовое программное обеспечение, позволяющее профессионально торговать на рынке Форекс.
Преимущества торговой платформы Форекс МетаТрейдер 5:
- Более 43 валютных пар и 100 инструментов для эффективной торговли;
- Система NDD, которая позволяет трейдеру совершать сделки без участия дилера;
- Торговый робот совместим с библиотекой экспертных советников и пользовательских индикаторов;
- Trailing Stop позволяет гибко управлять закрытием сделок;
Дополнительные возможности:
- Загружайте архивы котировок и используйте тестер стратегий на различных временных промежутках;
- Платформа позволяет торговать с нескольких счетов одновременно.
Если вы еще не работали с программным обеспечением Форекс, пройдите обучение. Оно не отнимет у вас много времени. Скачайте терминал и заведите обучающий счет. И скачивание, и обучение бесплатное.
- Открыть счёт MT5
- Установить MT5 (Windows)
- Открыть демо-счёт
- Как заключить первую сделку?

26 февраля 2016 года компания Forex Club вступила в Международную Финансовую Комиссию. Членство в Финансовой Комиссии — это почетный статус, которым наделены только надежные компании с многолетней историей успешной работы.
© 1997– 2020, Forex Club International Limited
The Financial Services Centre, P.O. Box 1823, Stoney Ground,
Kingstown, VC0100, St. Vincent & the Grenadines
Contracting entity of Forex Club International Limited, which accept payments from clients and transfers payments back to clients, are: Holcomb Finance Limited (1087 Nicosia Cyprus), Libertex International Company Limited (Kingstown, St.Vincent & the Grenadines).
Более 25 удобных способов пополнения и снятия
Присоединяйтесь к Forex Club в социальных сетях
Условия перепечатки материалов Политика безопасности
McAfee Защищено SSL
- Как заработать
- Быстрый старт
- С какой суммы начать
- VIP-условия
- Пополнение и снятие
- Акции и бонусы
- Платформы
- Торговать онлайн
- iPhone и Android
- MetaTrader 5
- MetaTrader 4
- Дополнительно
- Готовые решения
- Торговые системы
- Модельные портфели
- Инвестиционные идеи
- Инструменты
- Акции
- Индексы
- Валюты
- Металлы
- Нефть и газ
- Сельхозтовары
- Криптовалюты
- Спецификация инструментов
- Аналитика
- Мировые рынки
- Календарь рынка
- Центральные банки
- Trading Central
- Графики Форекс онлайн
- Обучение
- Вводный вебинар
- Базовый курс
- Специальные курсы
- Об академии
- О нас
- О компании
- Контакты
- Новости
- Партнерская программа
- IB партнерство
- Предупреждение о мошенничестве
- Договор
Предупреждение: торговля финансовыми инструментами является рискованным видом деятельности и может принести не только прибыль, но и убытки. Размер возможных потерь ограничен величиной депозита.
Компания не принимает клиентов и не осуществляет деятельность ни в одной из следующих стран с ограниченным доступом, таких как: Россия, США, Япония, Бразилия; стран, определенных FATF как государства с высоким уровнем риска и не сотрудничающие страны, имеющие стратегические недостатки в сфере ПОД/ФТ; и стран, которые находятся под международными санкциями.
MetaTrader 5 – будущее трейдинга или лучше остаться на MT4 ?

Здравствуйте, друзья форекс трейдеры! Как вы наверняка слышали, лидер рынка -компания Альпари, недавно ввела торговлю в Metatrader 5 на реальных счетах. Поспособствует ли это росту популярности MT5 ? Сможет ли терминал, долгое время находившийся в авангарде, стать новым стандартом для трейдинга на Forex ?
Давайте разберемся. Посмотрим на актуальную версию Metatrader 5, разберем ее плюсы и минусы. Выявим отличия от привычного Metatrader 4 и решим – стоит ли переходить на пятую версию, либо остаться в четвертой.
Для начала, хотелось бы отметить, что Mt5 и Mt4 отличаются примерно так же друг от друга, как и версии Windows. Как вы понимаете, совсем немногим.
Изначально терминал Mt5 разрабатывался для биржевых рынков. К примеру, с ним планирует работать биржа Дубая. Следовательно, изначальная заточка терминала под биржи накладывает на него ряд ограничений, из-за чего Mt5 полюбился не всем, но об этом чуть позже.
Установка MT5
Скачиваем платформу с сайта вашего брокера. Находим и запускаем установочный файл. Для установки терминала в любую другую папку (не по умолчанию) нажимаем кнопку “Настойки” и указываем желаемый путь хранения файлов. По ходу установки соглашаемся с условиями обслуживания.
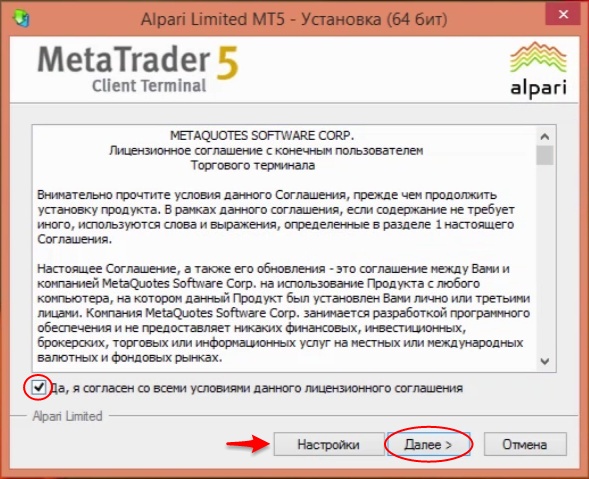
Смело снимаем галочку с “Открыть сайт MQL5.community“. Нам он не понадобится. Нажимаем “Далее”.
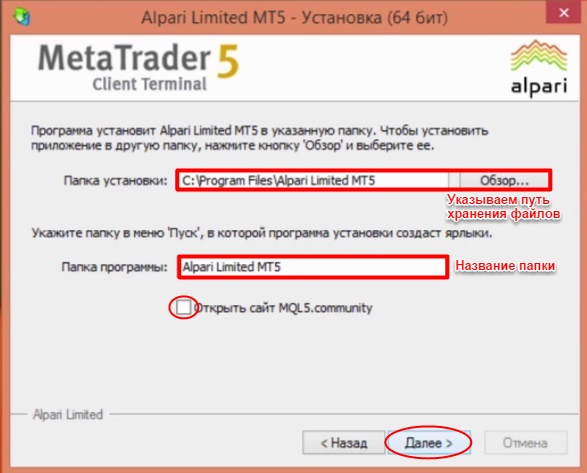
Дожидаемся результатов установки и жмем “Готово”.
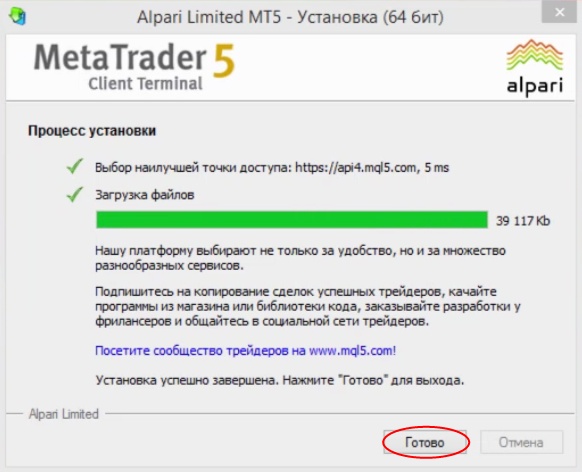
Открытие счета
Процесс установки завершен. Далее мы попадаем в окно терминала, где нам предлагается открыть реальный или демо-счет. Нажимаем “Далее”.
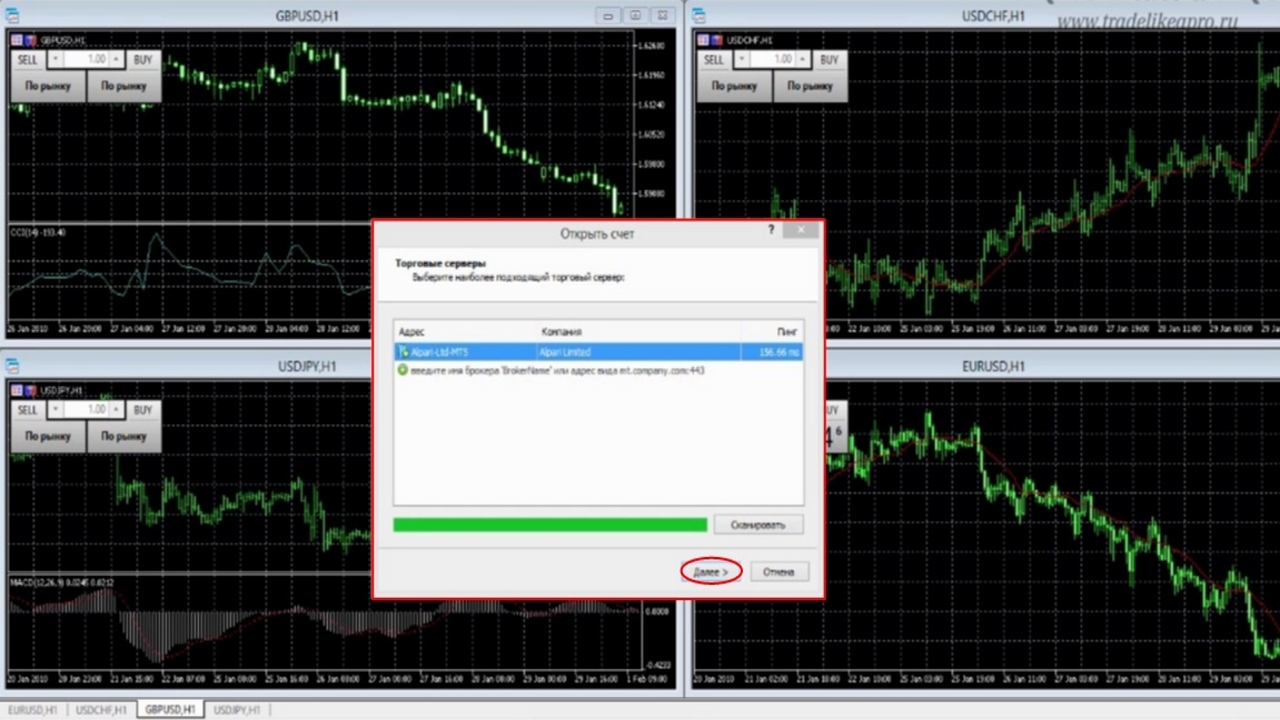
Нам предлагается открыть “Новый реальный счет” и “Новый демо-счет”. “Новый реальный счет” рекомендуется регистрировать через личный кабинет на сайте брокера. Через платформу это делать не рекомендуется. Пробуем открыть демо-счет.
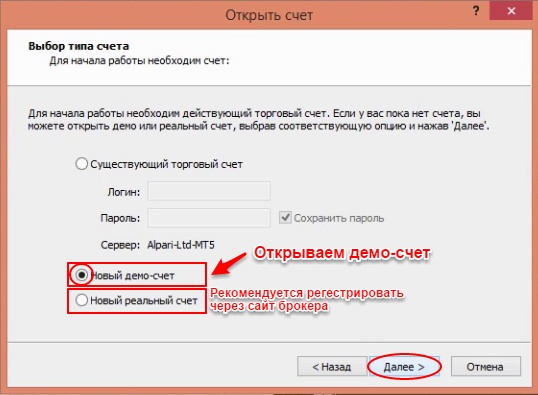
Заполняем необходимые поля в соответствии с требованиями, указанными красным маркером. К счастью, как и в Mt4 нам достаточно вводить необходимое количество символов, но стараться вводить что-то более осознанное, комбинируя не только согласные, но и гласные. Зеленая подсветка означает соответствие с правилами вводимых вами данных.
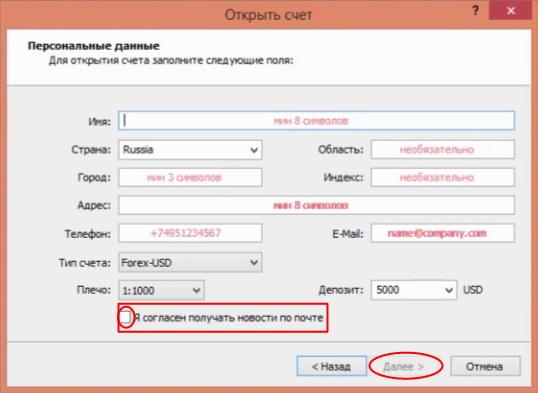
По необходимости сохраняем ключи доступа демо-счета к нашему терминалу и нажимаем “Готово”.
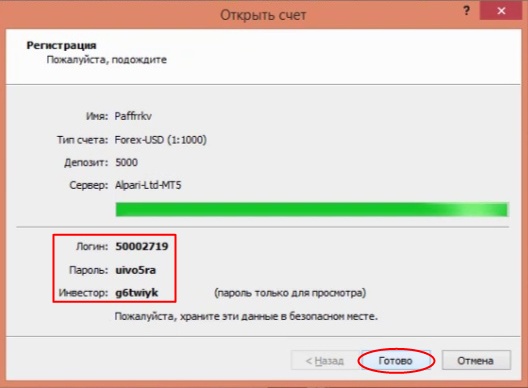
Далее попадаем в наш терминал. И что мы видим? Интерфейс стал более веселым. Что-то звенит, что-то светится ярче привычного. В целом, мы видим те же окна, что и в четвертой версии, только в несколько другом оформлении.
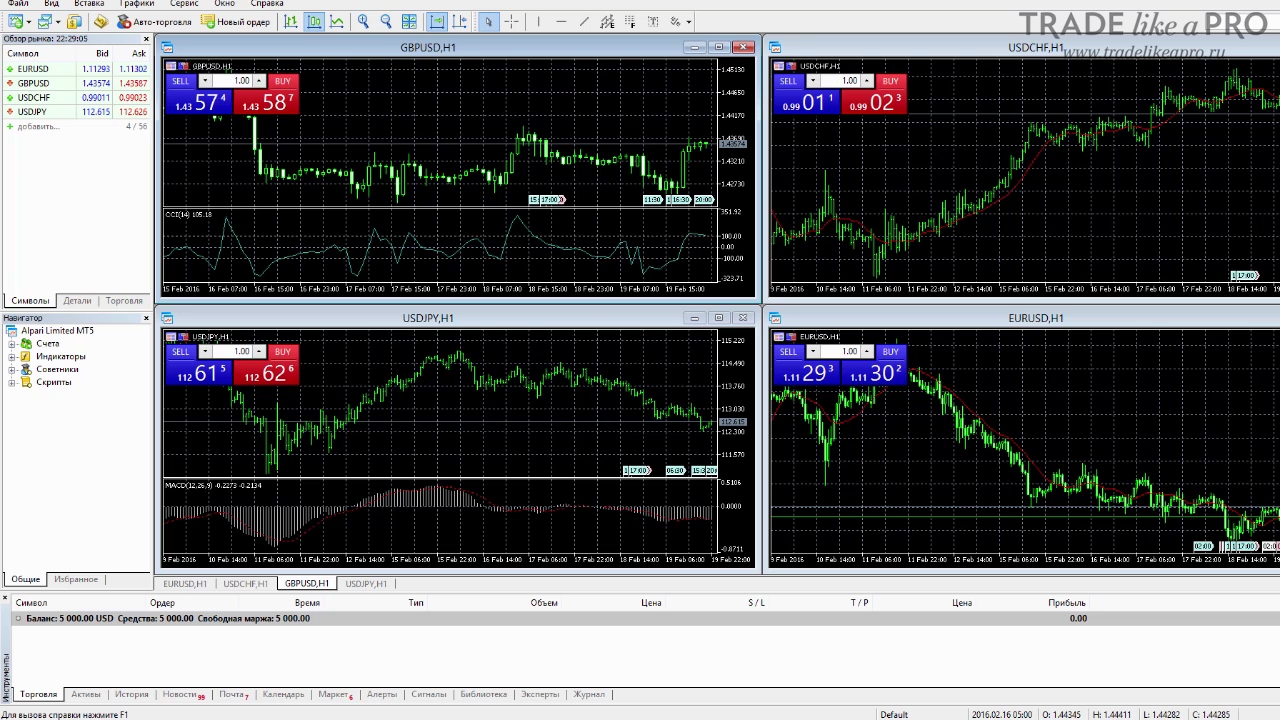
Теперь то, что ранее называлось “Терминал”, называется “Инструменты” .
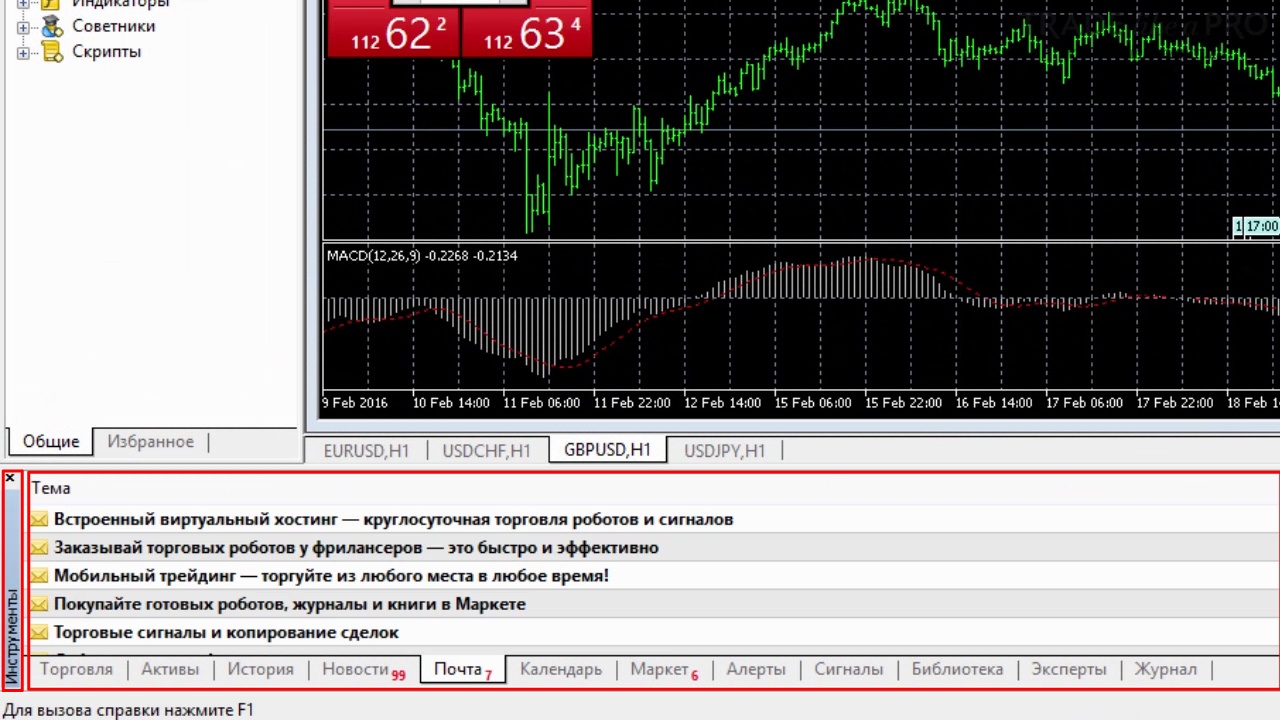
Начнем, пожалуй, с самого главного, с открытия и закрытия ордеров и выясним есть ли существенные отличия от Mt4.
В левом верхнем углу мы можем наблюдать все ту же самую панель быстрого исполнения ордеров по умолчанию.
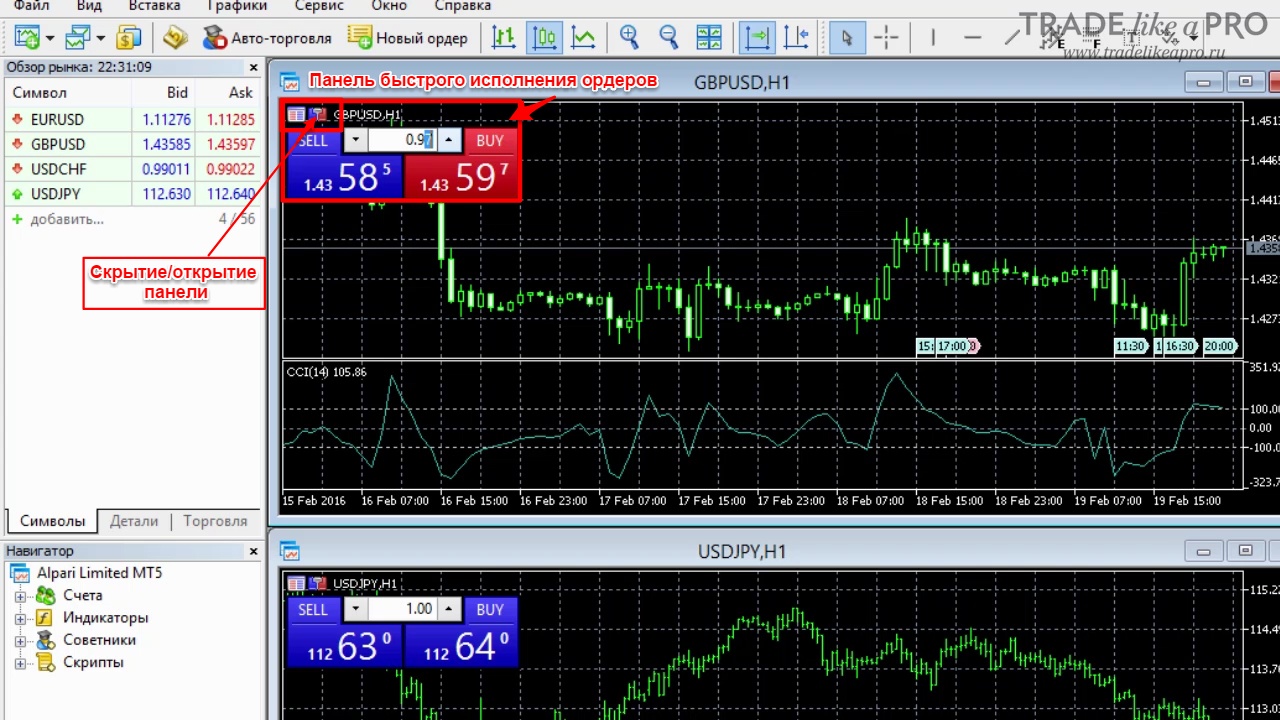
Работа с ордерами и Стакан цен
Разберем кнопку “Стакан цен” , в панели быстрого исполнения ордеров. Инструмент позволяет выставлять лимитные (отложенные), либо стоп ордера, в зависимости от типа или направления желаемого приказа. Т.е, если на фондовом рынке, в стакане цен вы видите заявки участников на покупку или продажу с заведомым объемом, то на рынке форекс, в Mt 5, в стакане мы видим просто инструмент для выставления отложенных ордеров. Для нас, форекс трейдеров, эта функция не вызывает никакого интереса, но мы все же попытаемся ее разобрать.
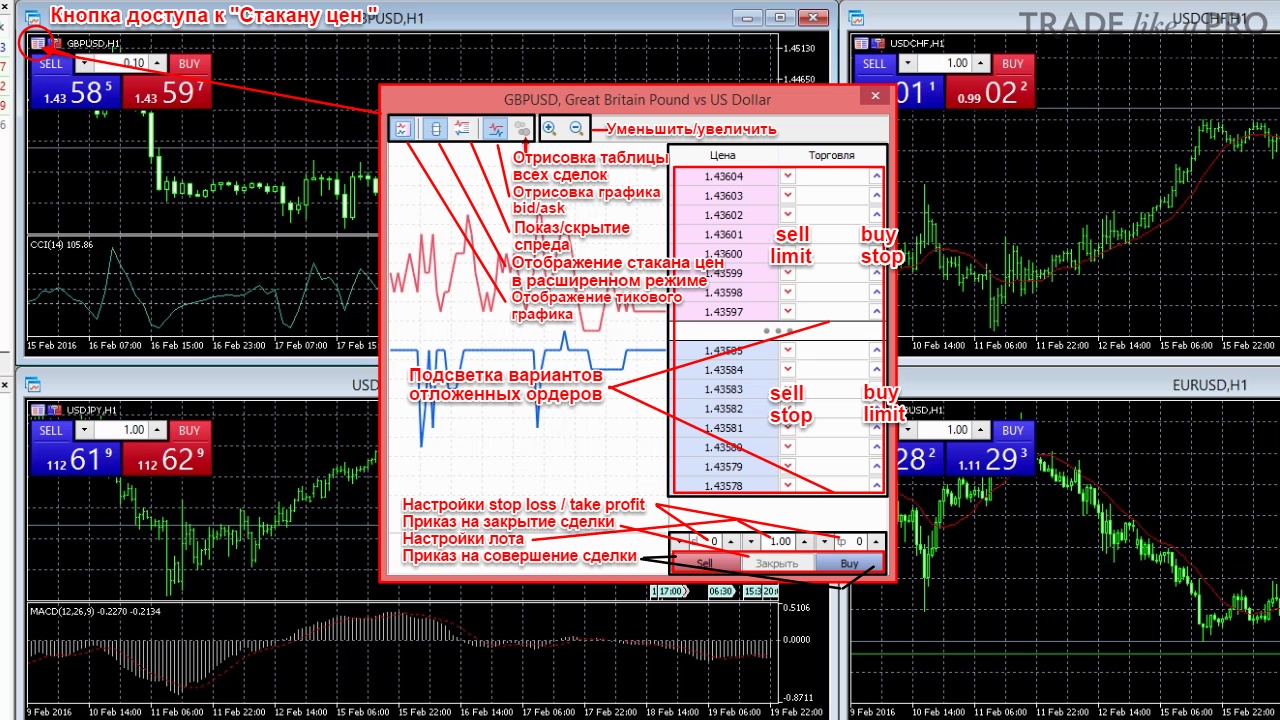
Функции верхней панели стакана:
- Увеличение/уменьшение тикового график;
- Отрисовка таблицы всех сделок нам недоступна, так как это инструмент предназначен для фондового рынка;
- Отрисовка графика bid/ask (оставляем);
- Показ/скрытие спреда;
- Отображение стакана цен в расширенном режиме;
- Отображение тикового графика .
Функции нижней панели стакана:
- Настройки stop-loss/ take-profit;
- Приказ на закрытие сделки;
- Настройки торгового лота;
- Торговые приказы sell/buy.
Функции боковой панели стакана:
Подсветка отложенных ордеров до исполнения приказа
- buy stop;
- sell limit;
- buy limit;
- sell stop.
Выбрав любой из желаемых (отложенных) ордеров мы можем наблюдать его отображение в боковой панели стакана вплоть до его исполнения по рыночной стоимости. После его исполнения нам становится доступна кнопка “Закрыть” ордер.
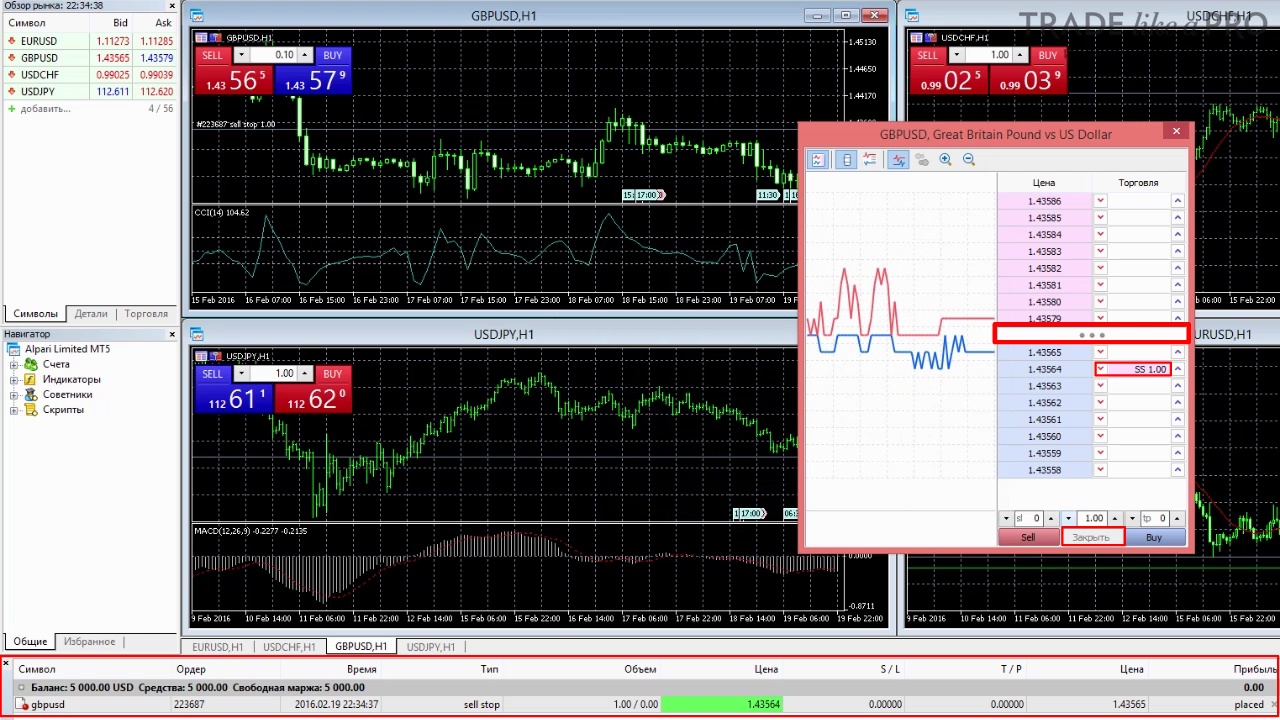
Градация стакана очень близка к текущей цене, поэтому наши ордера будут исполняться практически мгновенно. Как ранее упоминалось, никакой практической ценности для нас стакан не представляет.
Открытие ордеров также доступно через верхнюю панель раздела “Новый ордер”. Особенных изменений мы не наблюдаем, здесь все аналогично Mt4.
Пробуем совершить сделку на продажу на примере пары UCD/CHF.
Находим ее отображение в панели “Инструменты”. Щелкнув два раза по текущей сделке, нам становятся доступны настройки ее изменений. Выставим stop-loss и take-profit. Настройки ограничений выставляются немного по-другому, в отличии от Mt4, но в целом интуитивно понятны. После выставления ограничений, как вы можете видеть у нас появился крестик не только напротив самой позиции, но и напротив T/P и S/L, что не может не радовать.
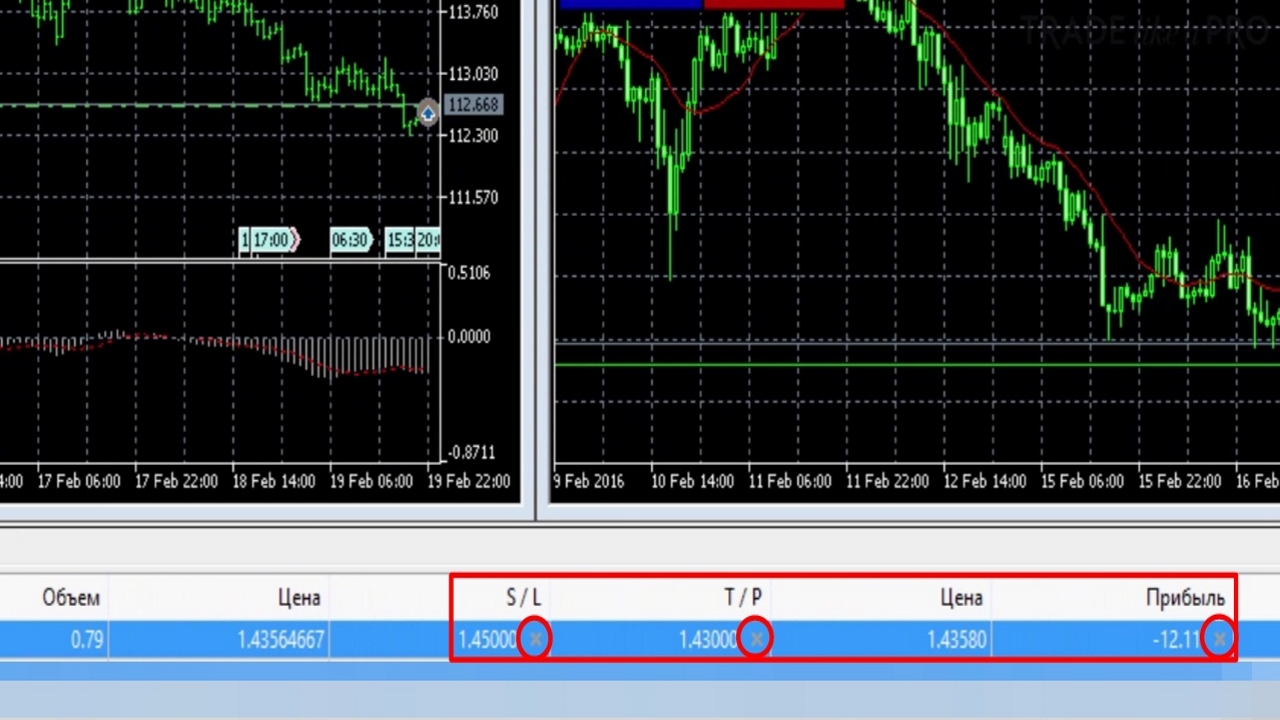
Также позиции можно открывать, направив курсор на нужное по цене место графика. Команда – правая кнопка мыши.
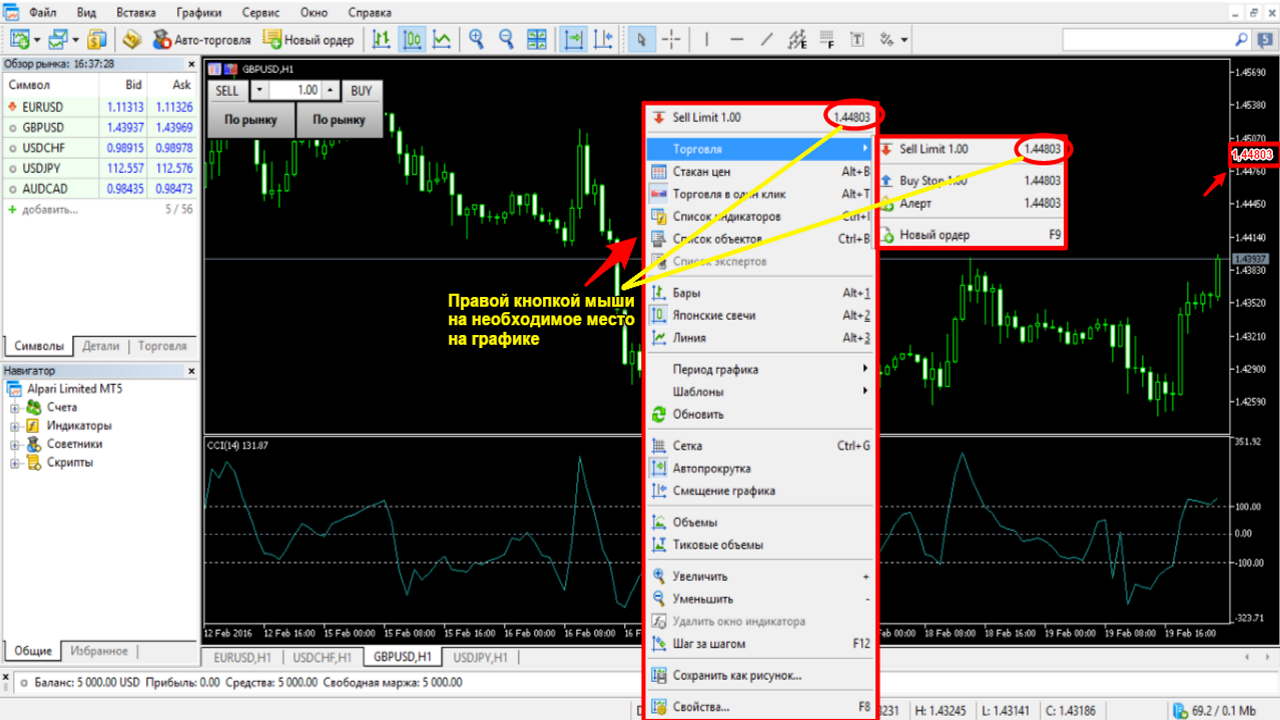
Стоп-лимитные ордера
Кто не знает, в MetaTrader 5 был добавлен новый тип ордеров – стоп-лимит. Sell Stop Limit и Buy Stop Limit – это стоп-ордера на установку лимит ордера. То есть, устанавливается стоп ордер, который активирует лимитник. Стоп-лимитные ордера по сути являются теми же лимитными ордерами, но которые устанавливаются на пробой. Когда цена достигает определенного уровня после пробоя, цена как правило откатывается обратно к уровню, где мы и ставим лимитный ордер. Таким образом можно войти по очень выгодной цене.
Для установки ордера в терминале, откройте окно для открытия нового ордера кнопкой на тулбаре или через меню “Сервис”.
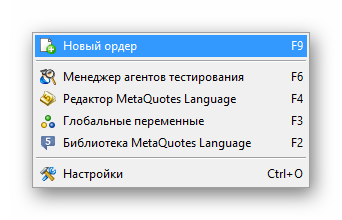
1. В выпадающем списке выберите “Отложенный ордер”.
2. Тип ордера – Sell Stop Limit, для установки ордера на продажу или Buy Stop Limit, для установки ордера на покупку.
3. Устанавливаем цену стоп-ордера и лимит-ордера.
4. Жмите “Установить” для отправки ордера на сервер.
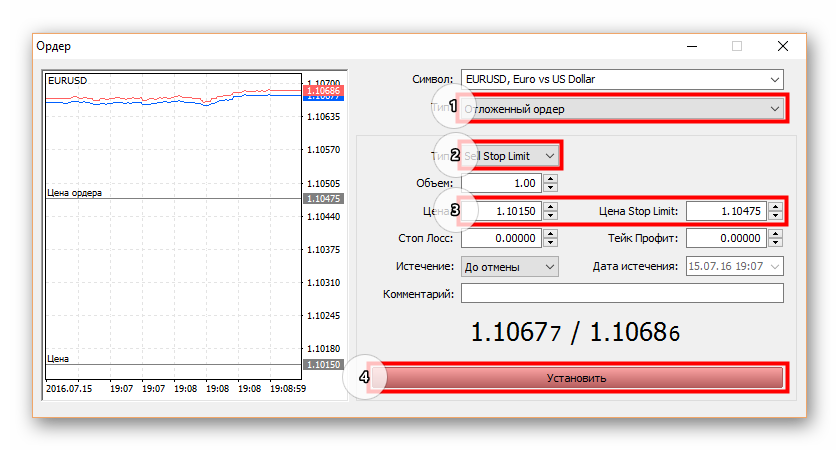
На графике должно появится две линии: ордер Sell Limit и ордер Sell Stop Limit.
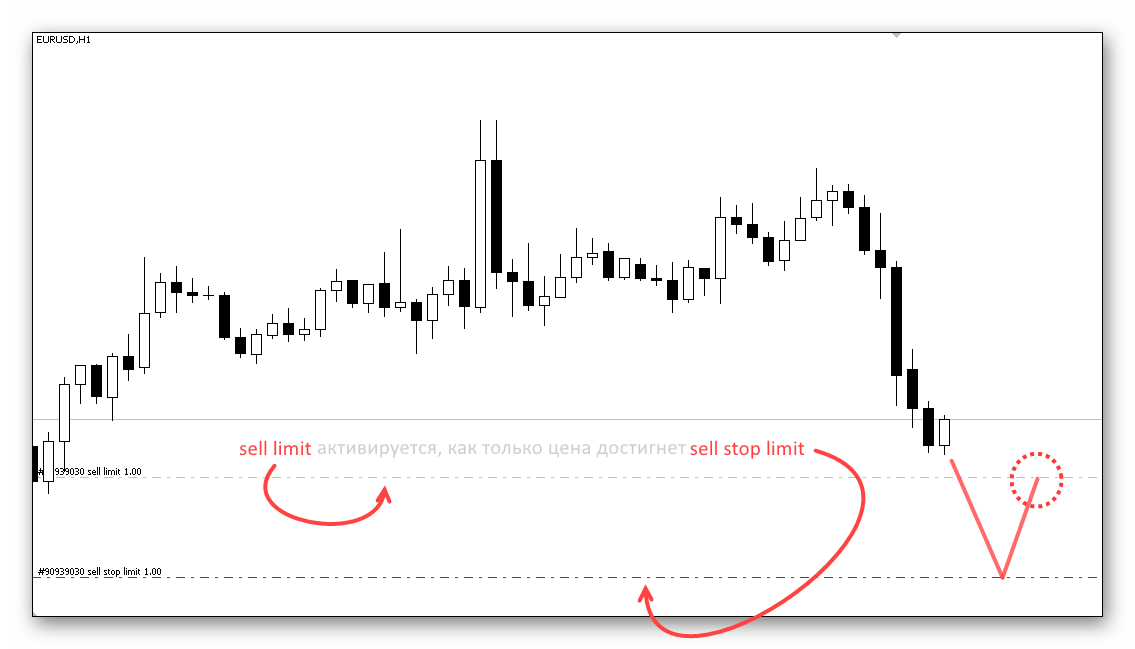
Этот тип ордера стоит применять, когда для входа в позицию нужно подтверждение достижения определенного уровня. Ждем пока цена достигнет уровень стоп-лимитного ордера, после чего активируется лимитный ордер, установленный на уровне отката.
Меню Файл
Файл-Новый график – открытие нового графика. График открывается по умолчанию;
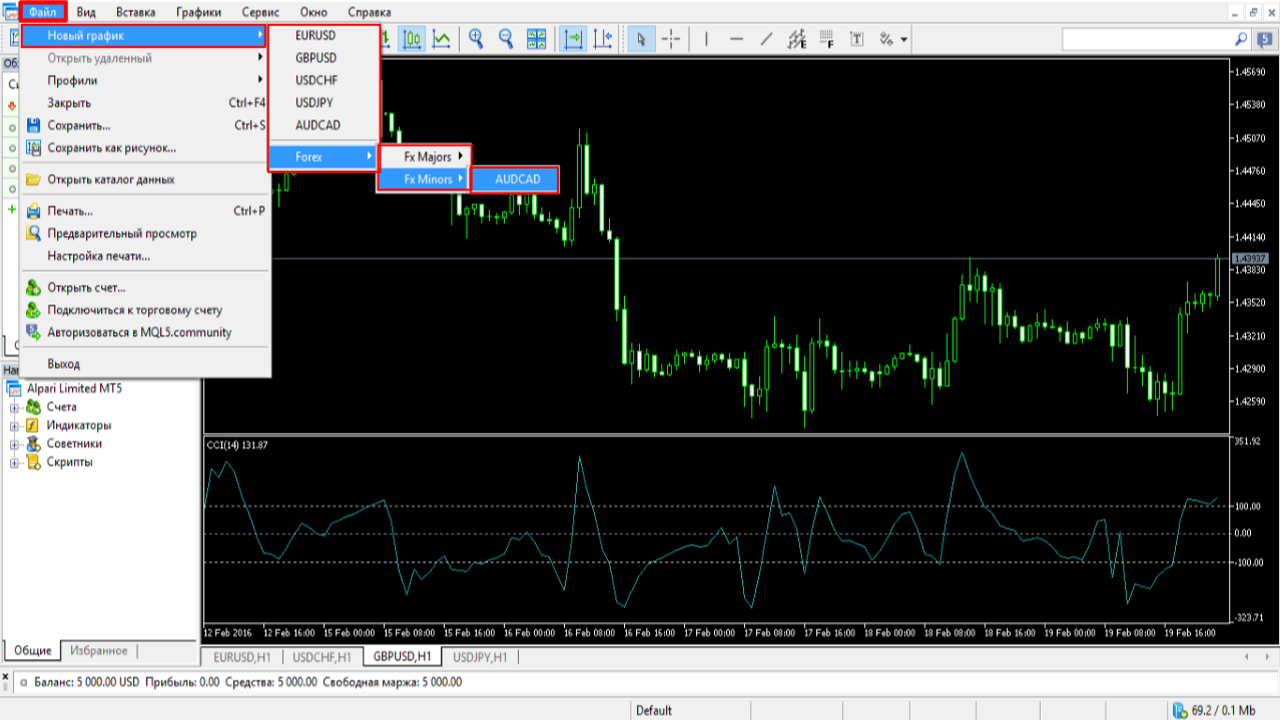
Файл-Открыть удаленный восстанавливает закрытые или удаленные графики;
Файл-Профили возможность открывать целый набор графиков. Сохранение, удаление, переходы между профилями, шаблон рабочего стола в некотором смысле.
Позволяет торговать различными стратегиями путем перемещения по разным профилям данного окна;
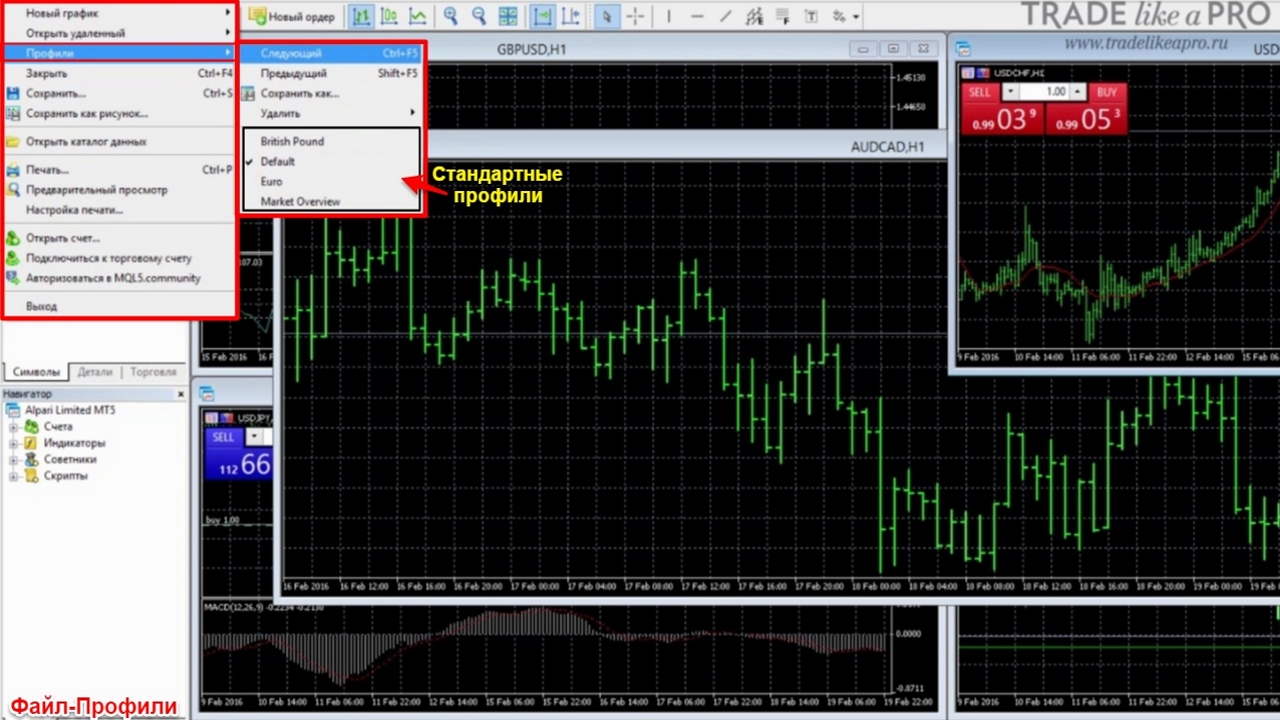
Пробуем выбрать стандартный профиль British Pound. Что мы видим? Мы видим четыре пары графиков GBP/USD на разных таймфреймах с дополнительными индикаторами по умолчанию;
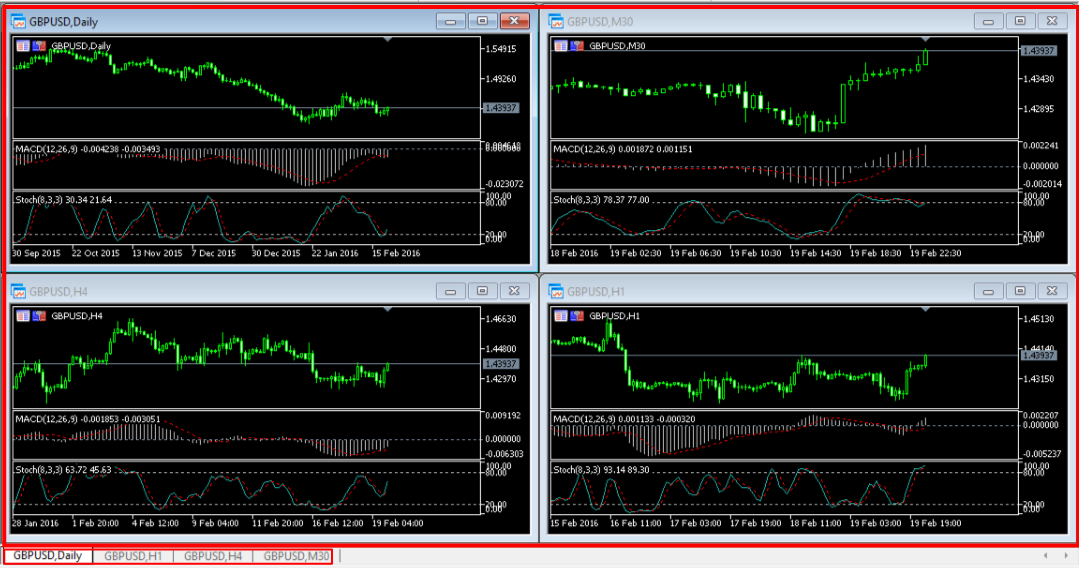
Файл-Закрыть (Ctrl+F4) закрытие текущего графика;
Файл-Сохранить (Ctrl+S) возможность сохранять текущую историю котировок;
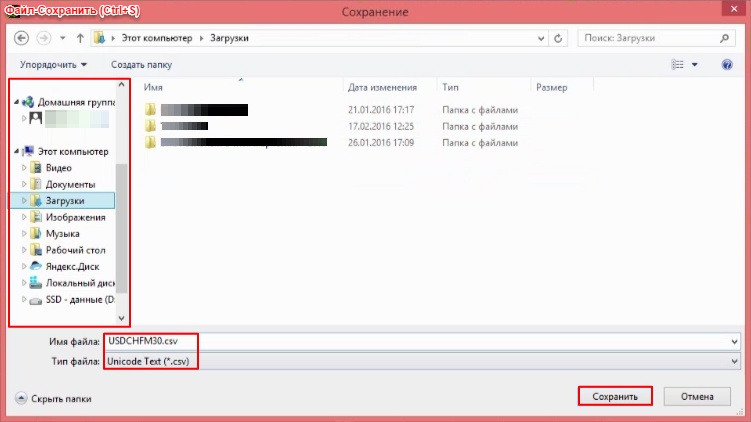
Файл-Сохранить как рисунок сохранение скриншота графика;
Файл-Открыть каталог данных (терминала) необходим для установки дополнительных шаблонов, индикаторов, различных вспомогательных утилит и советников;
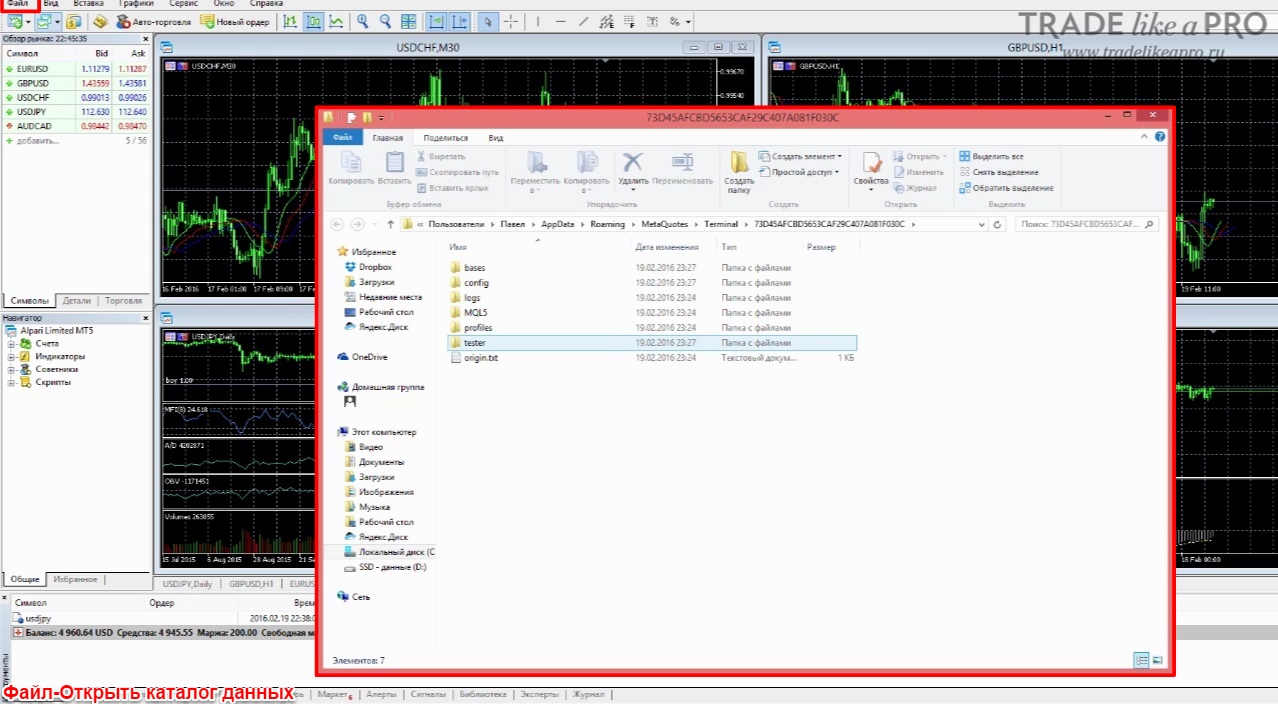
Файл-Печать (Ctrl+P) печать существующего графика;
Предварительный просмотр;
Настройки печать;
Файл-Открыть счет открыть новый демо-счет. Данную процедуры мы уже рассмотрели ранее выше;
Файл-Подключиться к торговому счету ввод ключей данных;
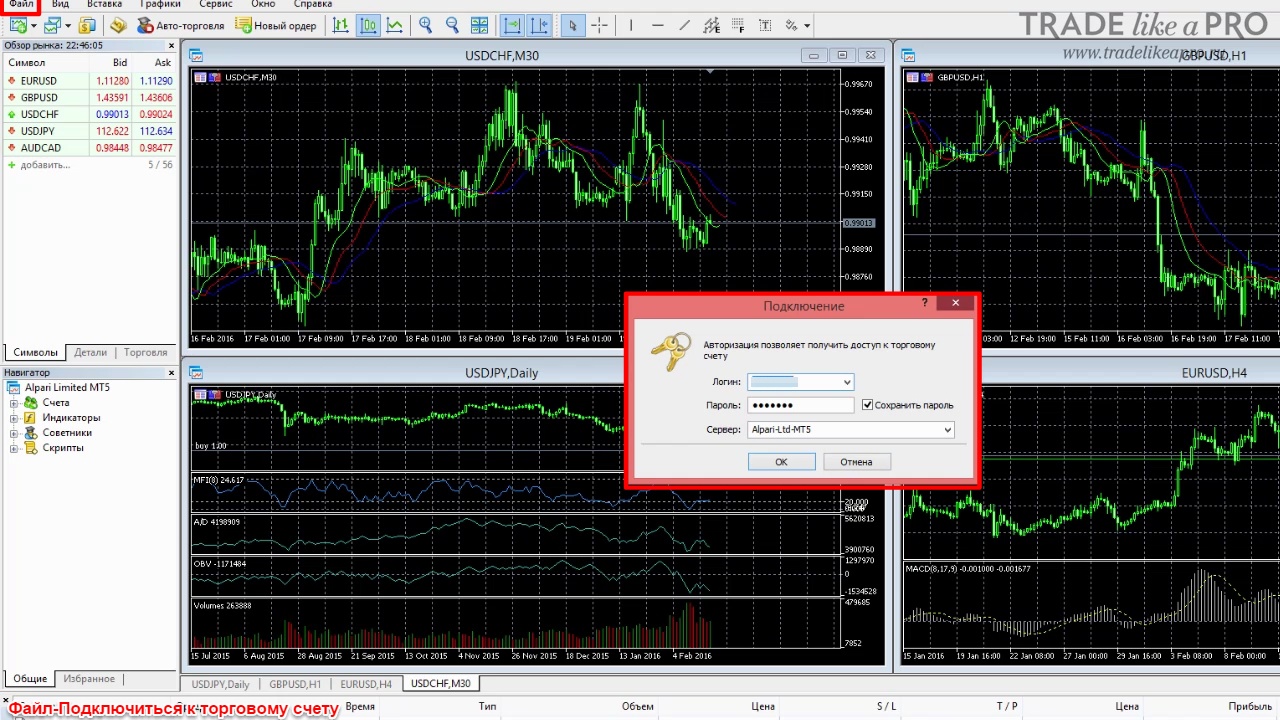
Файл-Авторизоваться в MQL5.community в случае пользования сервисами данного ресурса;
Файл-Выход закрытие платформы.
Меню Вид
Вид-Languages позволяет выбрать язык;
Вид-Панель инструментов использование инструментов в виде отдельных кнопок:
- Стандартная;
- Графические инструменты;
- Период графика (таймфрейм);

Вид-Статусная строка вызов/отмена панели в нижней части терминала, в которой отображается текущее подключение терминала, количество полученных данных и т.д;
Вид-Панель переключения графиков вызов/отмена быстрая навигация по рабочим графикам;
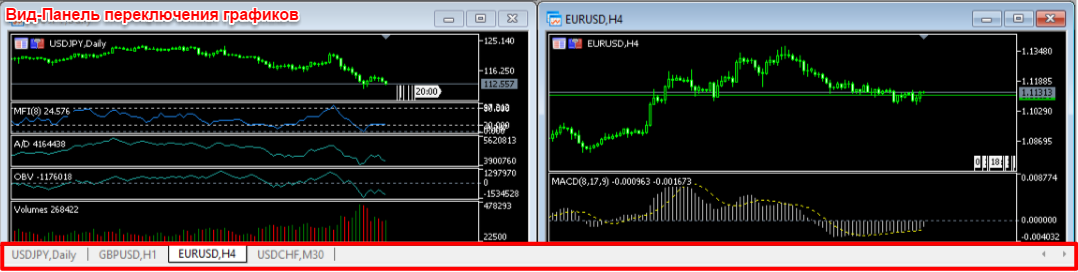
Вид-Символы позволяет добавить/убрать желаемый символ в (из) окна “Обзор рынка”. Для добавления/скрытия желаемого символа щелкаем по нему 2 раза, далее “Показывать” или “Скрыть”. Тут же наблюдаем отображение наших действий в окне “Обзор рынка”. Также есть возможность добавления символов путем, задания печатного поиска в окне “Обзор рынка”;
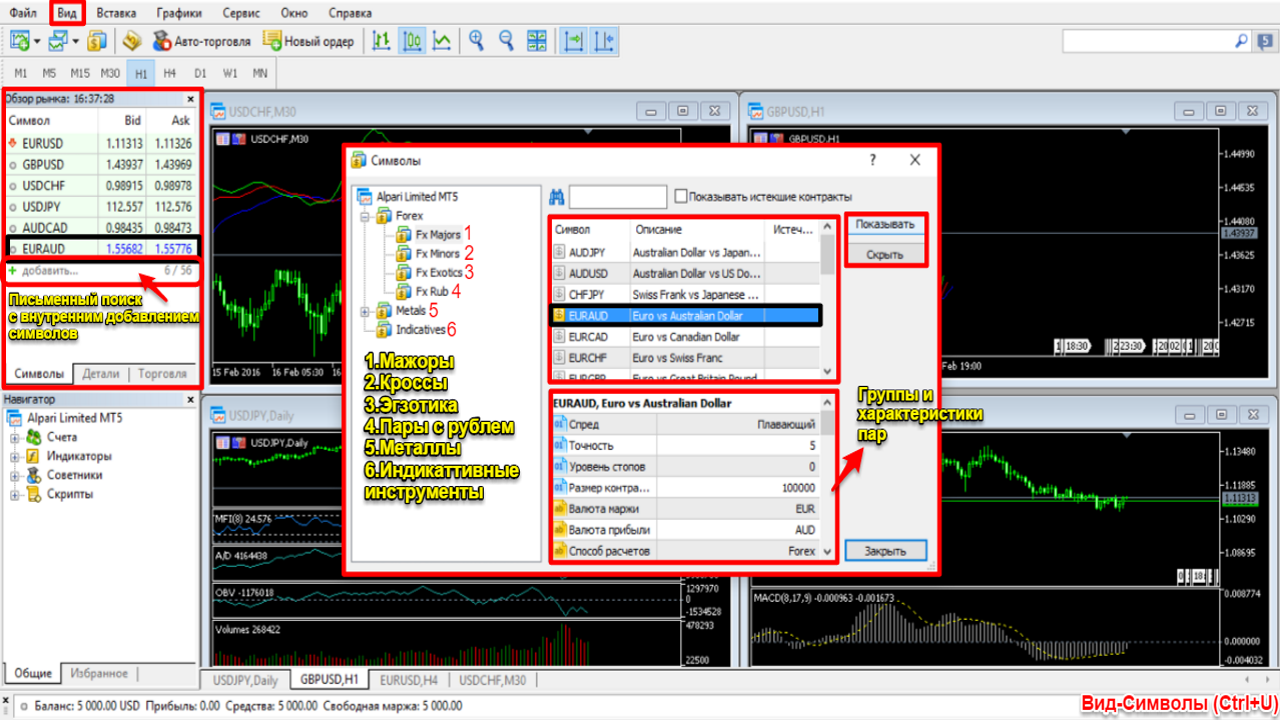
Вид-Стакан цен заточен под биржевую деятельность;
Вид-Обзор рынка (Ctrl+M);
Вид-Окно данных (Ctrl+D);
Вид-Навигатор (Ctrl+N);
Вид-Инструменты (Ctrl+T);
Вид-Тестер стратегий (Ctrl+R);
Вид-Полный экран (F11);

Меню Вставка
Вставка-Индикаторы – наложение на график какого-либо из стандартного набора индикаторов с его поднастройками. Номенклатура выбора чуть больше, нежели в Mt4. Пробуем наложить на график индикатор Volumes. Задаем желаемые параметры и находим его моментальное отображение на графике;
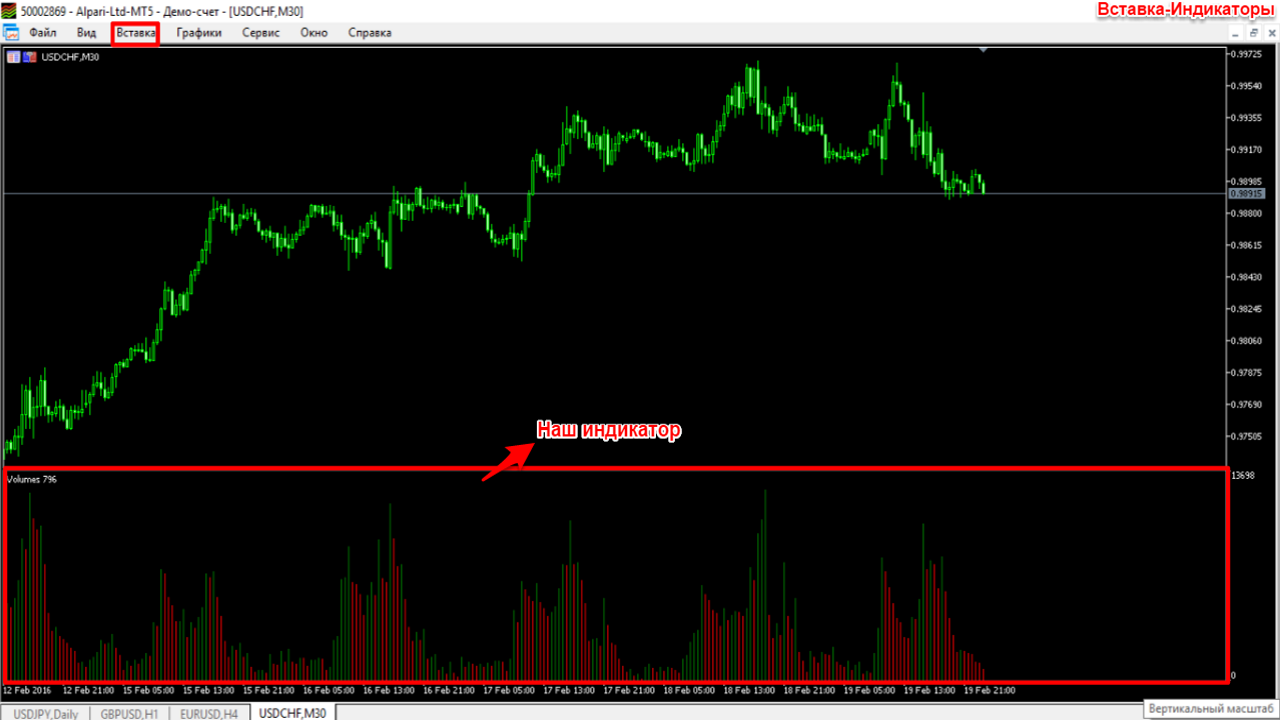
Список доступных индикаторов:
- Трендовые;
- Осцилляторы;
- Объемы;
- Билла Вильямса;
- Пользовательские;
Вставка-Объекты возможность выбора инструментов графического анализа: вертикальная линия, горизонтальная линия, трендовая линия, трендовая линия по углу, циклические линии и многое другое. Не может не радовать появление значков для разметки тейк-профита и стоп-лосса в разделе “Вставка”, “Стрелки”, что позволяет размещать отметки на графике для ведения дневника, печати скриншотов, либо их демонстрации. В остальном данный раздел аналогичен Mt4;
Вставка-Эксперты возможность выбора торговых советников из списка;
Вставка-Скрипты Скрипт – единоразовый алгоритм действий, в отличии от торговых советников. Пробуем выставить AccountInfoSample из предложенного списка и тут же находим его отображение на графике;
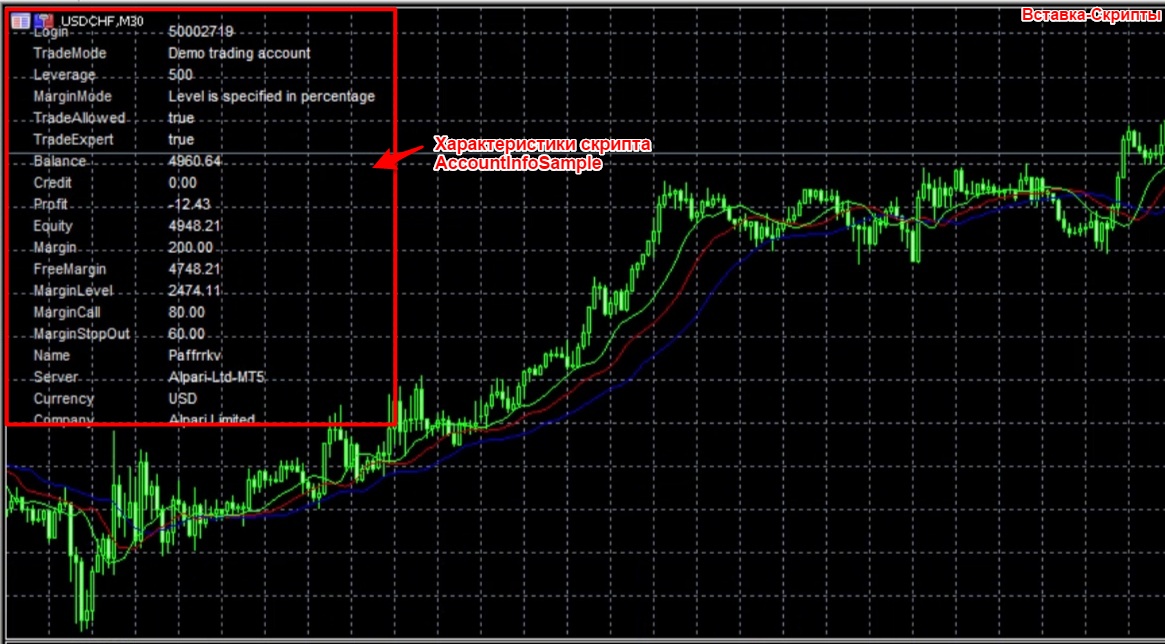
Меню Графики
И здесь у нас тоже ничего нового. Все аналогично нажатию правой кнопкой мыши по графику в MT4

Меню Сервис
Сервис-Новый ордер (F9) позволяет открыть новый ордер;
Сервис-Менеджер агентов тестирования (F5) возможность платного использования вычислительных мощностей компьютеров других пользователей сообщества MQL5 , созданного разработчиками терминала Mt5, для ускорения оптимизации собственных советников. Эта функция станет весьма полезной программистам, пишущим советники;
Сервис-Редактор MetaQuotesLanguage (F4) для владеющих языком программирования. Эта функция также полезна программистам, пишущим советники для данного терминала;
Функции Глобальные переменные (F3) и Библиотека MetaQuotesLanguage (F2) тоже рассчитаны на аудиторию программистов;
Сервис-Настройки (Ctrl+O) настройки особо не изменились. Включим “Торговлю советниками” отметив галочками необходимые для этого места на картинке ниже;
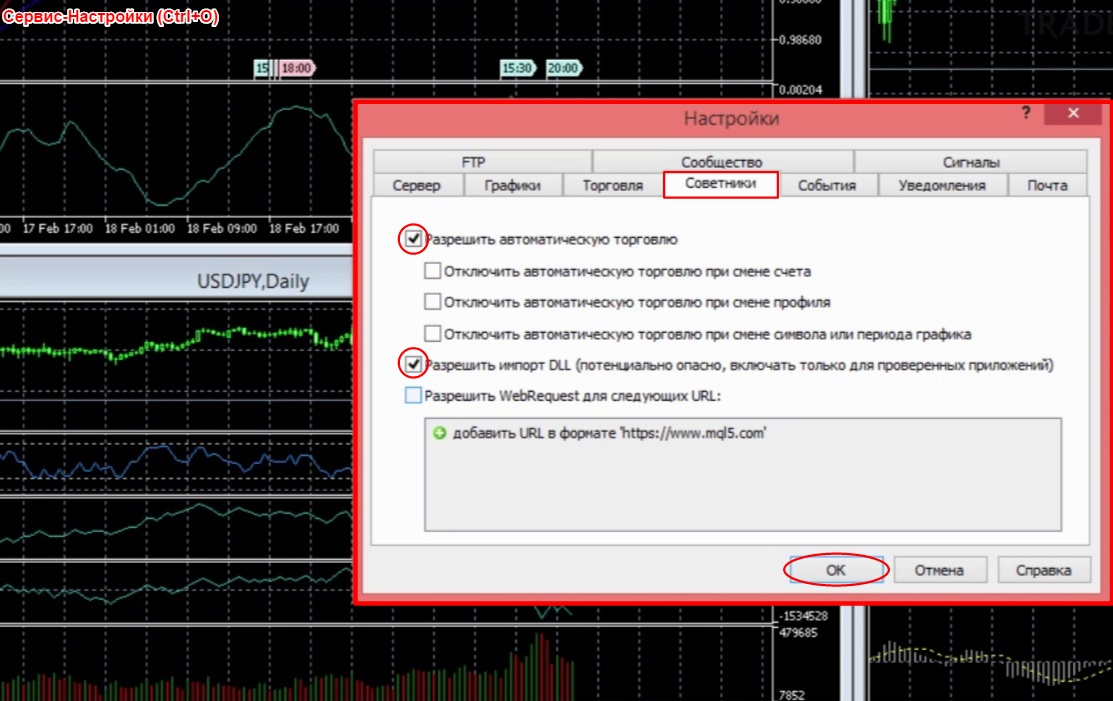
Меню Окно
Данное меню позволяет выбрать необходимое (удобное) расположение окон графиков в терминале. Например “Мозаикой” (Alt+R).
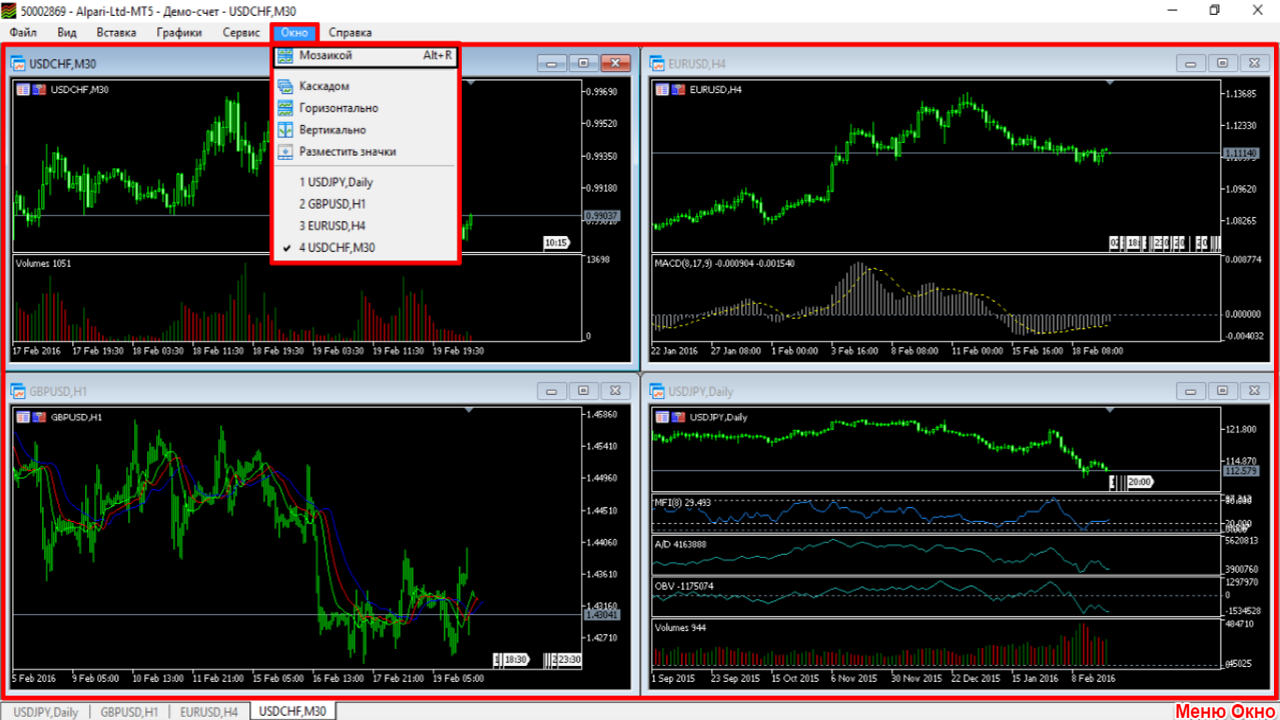
Меню Справка
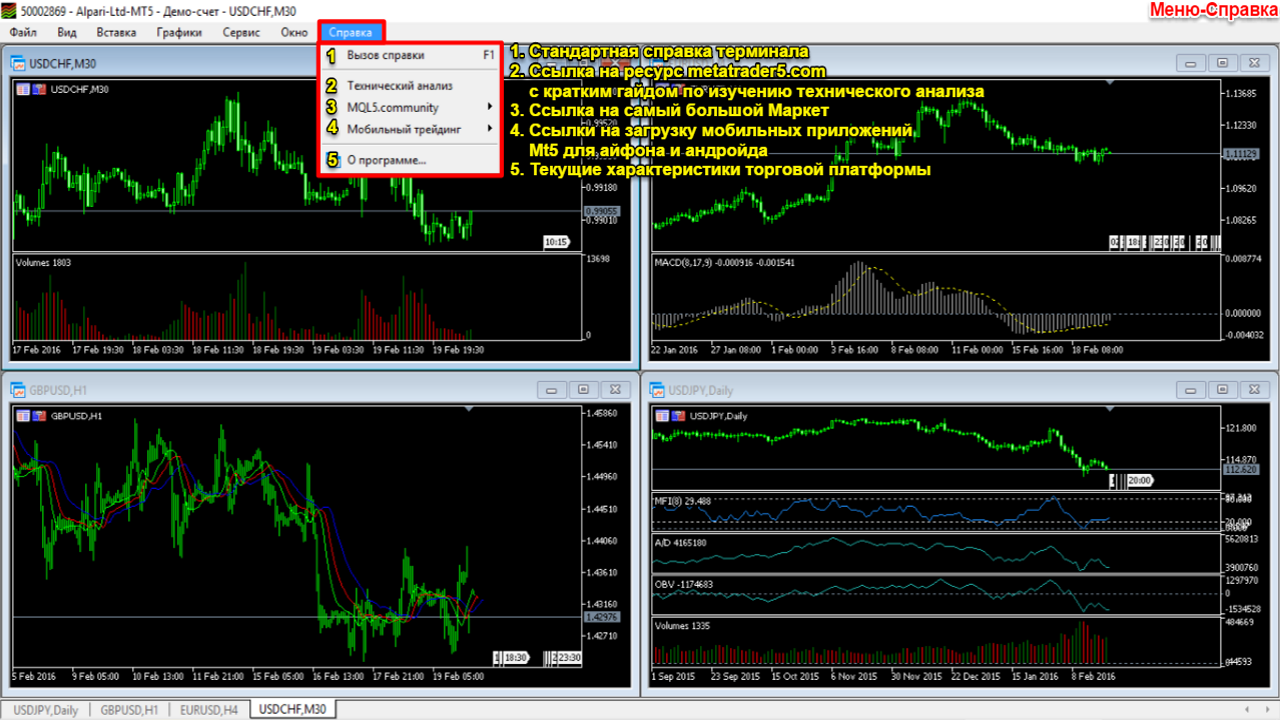
Панель инструментов
Все нижерассмотренные кнопки Панели инструментов располагаются в четкой последовательности. Кнопки панели сосредоточены внутри красного маркера из картинки ниже.
Кнопка-Создание нового графика одной из валютных пар доступных по текущему типу счета;
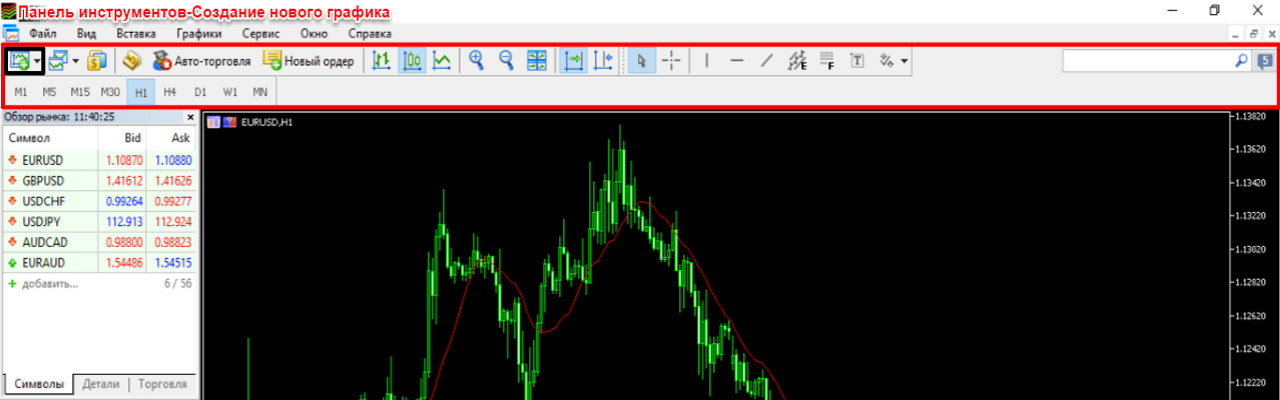
Кнопка-Управление профилями аналогичен Меню Файл-Профили;
Кнопка-Отображение списка символов (Ctrl+U) аналогичен Меню Вид-Символы;
Кнопка-Редактор MetaQuotesLanguage (F4) аналогичен Меню Сервис. Для владеющих языком программирования. Эта функция полезна программистам, пишущим торговые советники. Открывается в отдельном от терминала окне;
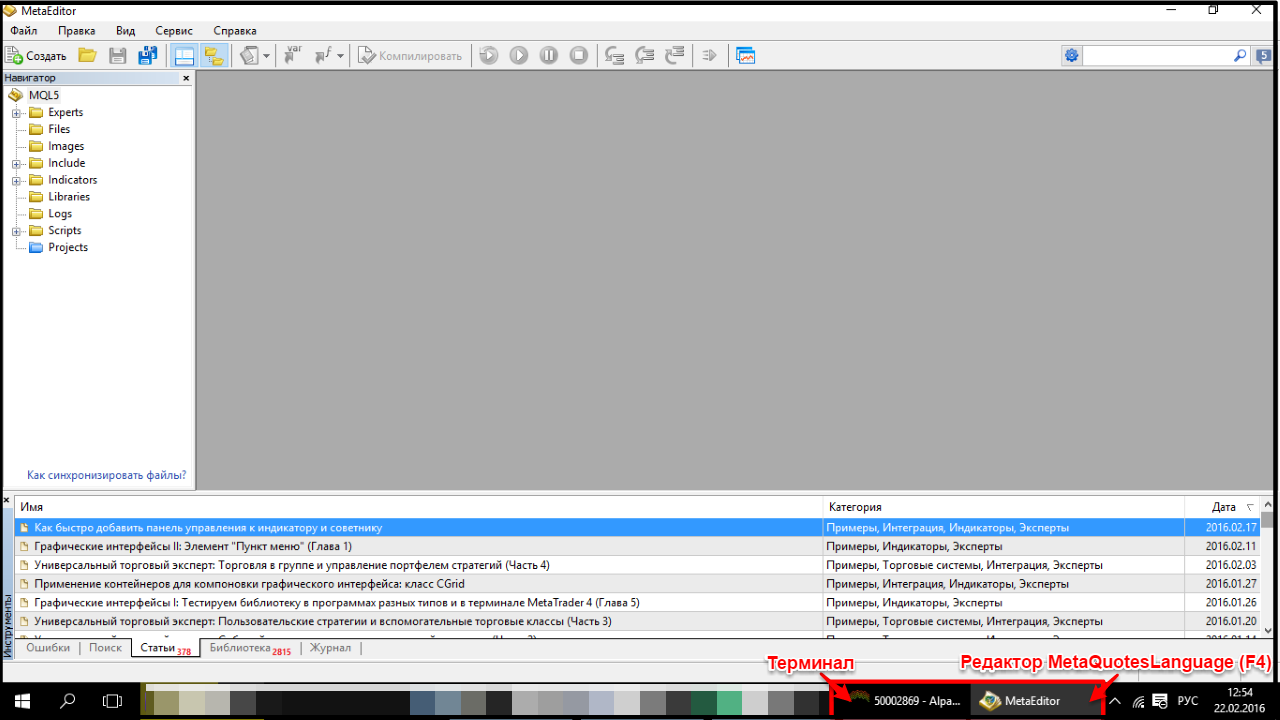
Кнопка-Авто-торговля разрешает/запрещает торговлю советниками. Функция кнопки считается активной после нажатия на нее (кнопка зеленая) и дезактивированной после отжатия (кнопка красная);
Кнопка-Новый ордер аналогична Меню Сервис-Новый ордер (F9);
Далее идут кнопки отвечающие за вид графика:
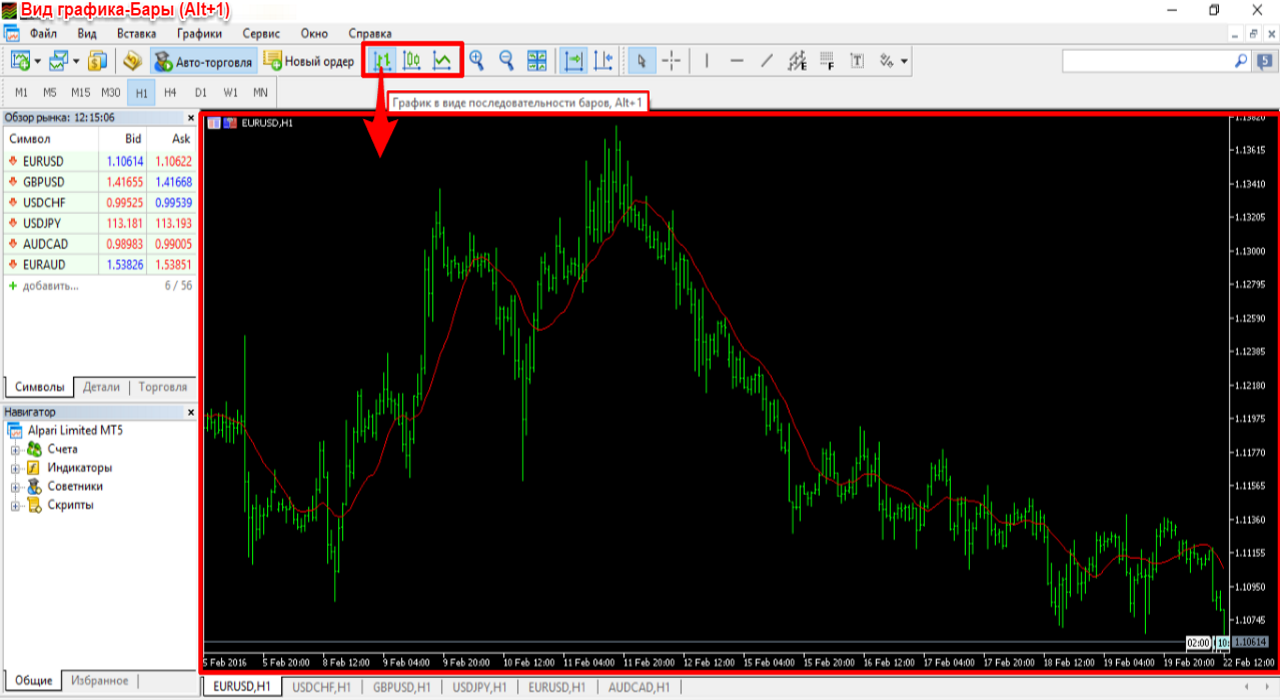
- Японские свечи (Alt+2);
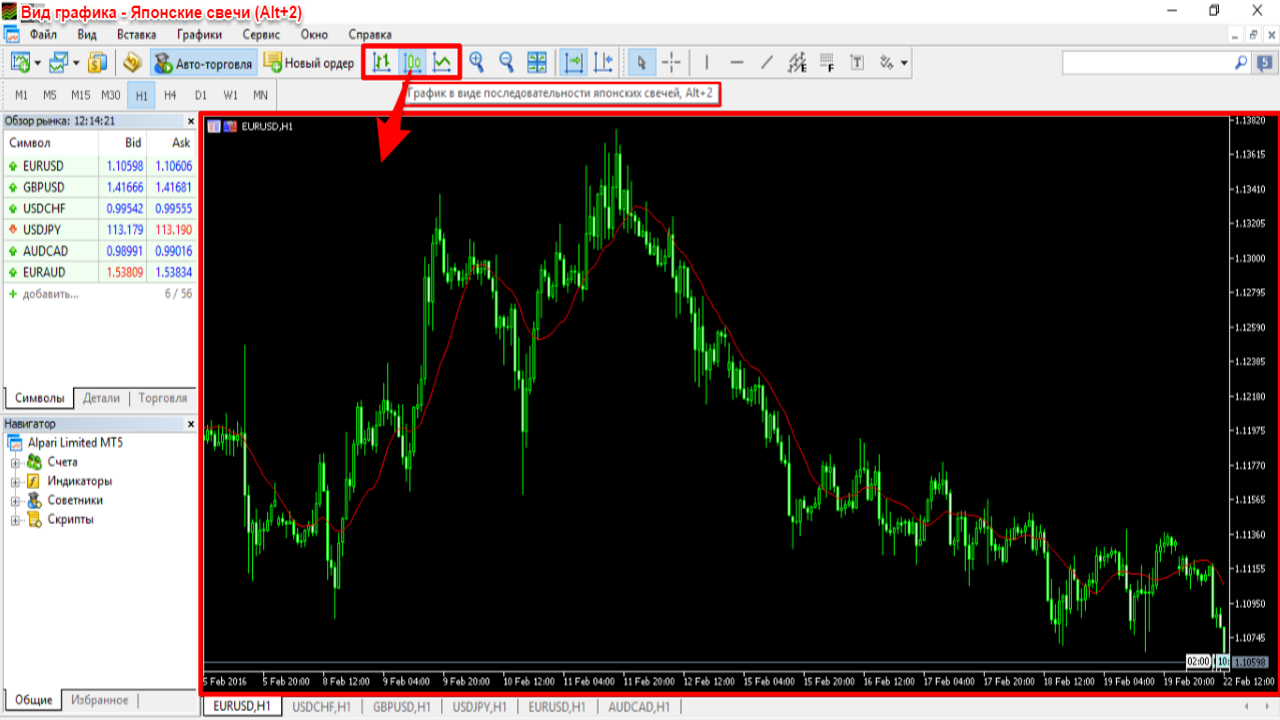
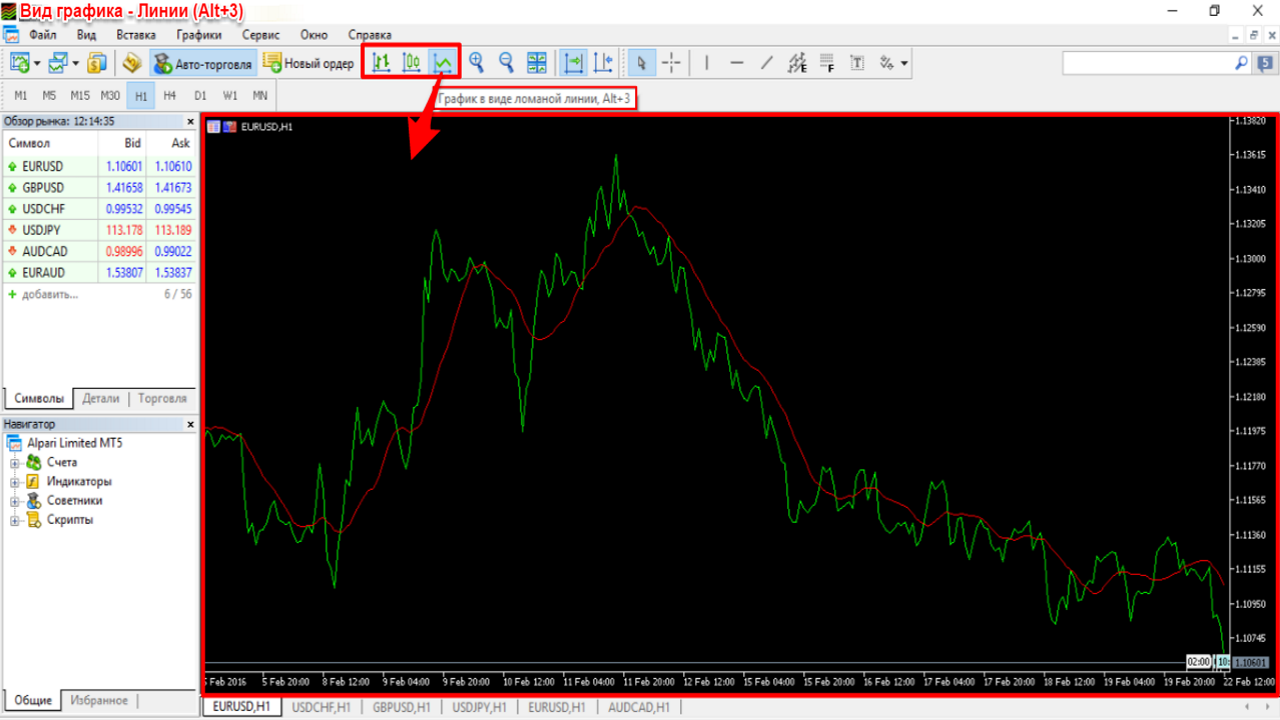
Кнопки +/- приближают/отдаляют график. Данное действие можно также выполнять кнопками +/— на клавиатуре вашего компьютера;
Кнопка-Расположение окон графиков мазаикой (Alt+R) аналогична Меню Окно;
Кнопка-Автопрокрутка графика к концу с приходом новых тиков (возвращает на исходную ценового тика) и Отступ графика от правой границы (для удобства использования технических инструментов, вспомогательных индикаторов, обозначения целей;
Кнопка-Курсор – курсор мыши;
Кнопка-Перекрестие необходима для измерения расстояний в пунктах на графике, либо интересных на ваш взгляд данных. Единоразовое использование данной кнопки возвращает перекрестие к привычному курсору;

Группа кнопок для графического анализа и ручной разметки. Аналогична Меню Вставка.
- Рисование вертикальной линии;
- Рисование горизонтальной линии;
- Рисование трендовой линии;
- Рисование равноудаленного канала;
- Рисование линий Фибоначчи;
- Рисование текста;
- Рисование стрелки.

Окно данных
В данном окне отображаются текущие данные по свечам и прочим инструментам, наложенным на график. Направление курсора мыши отображает ВСЕ его значения в окне данных. Имеется возможность удобного масштабирования окон по всему терминалу. Дополнительная команда вызова Меню Вид-Окно данных (Ctrl+D).
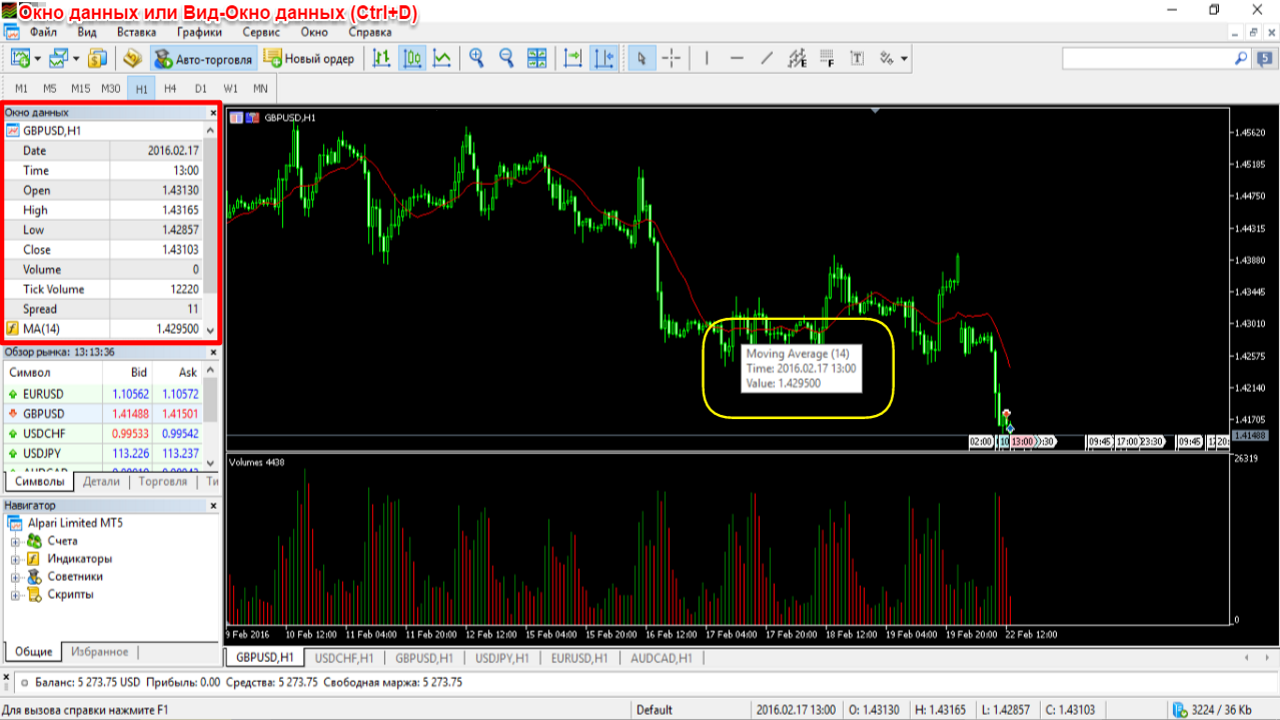
Обзор рынка
Здесь у нас отображаются цены Bid/Ask выбранных символов. Двойной щелчок мыши позволяет открыть ордер. Щелчок же правой кнопкой мыши дает нам куда больше возможностей для использования желаемого символа. Рассмотрим некоторые из них ниже. Дополнительная команда вызова Обзор рынка – Меню Вид-Обзор рынка (Ctrl+M).
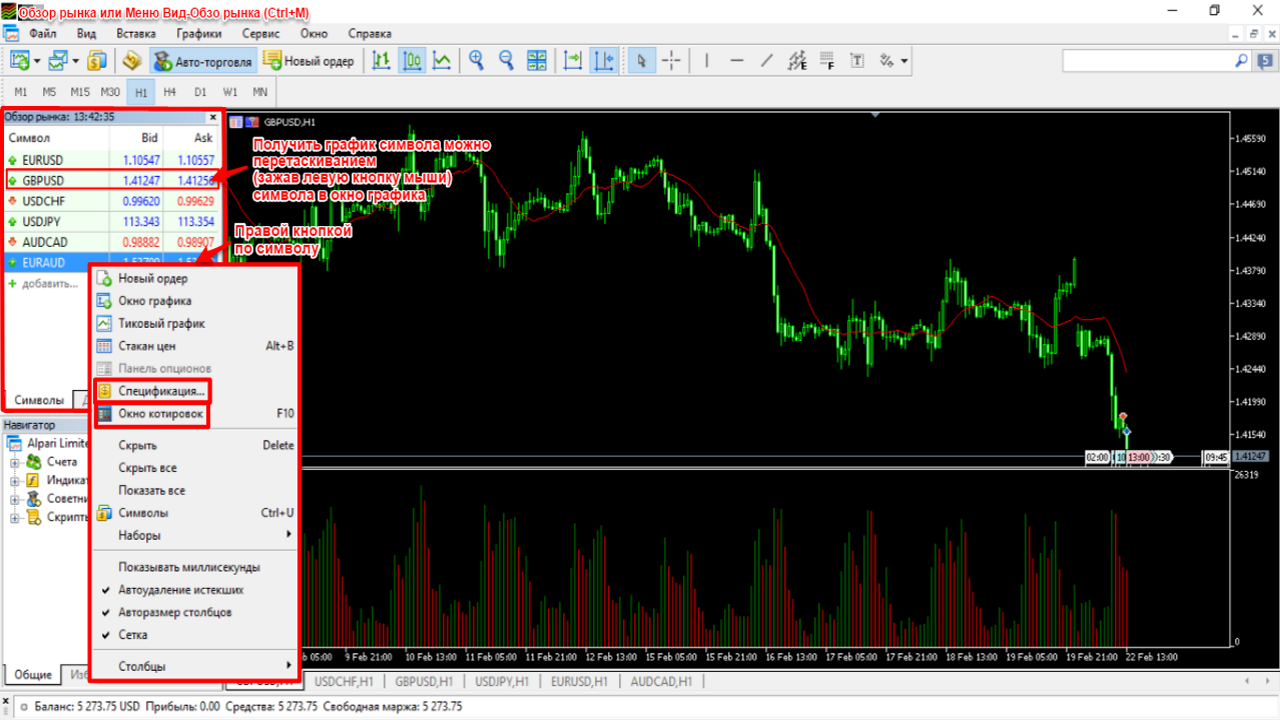
Рассмотрим команду “Спецификация”. Данная команда содержит в себе список характеристик выбранного символа.
Еще одна интересная команда “Окно котировок”. Правой кнопкой мыши становятся доступны его поднастройки. Скорый переход к быстрой торговле доступен через вкладку “Торговля” в окне “Обзор рынка”.
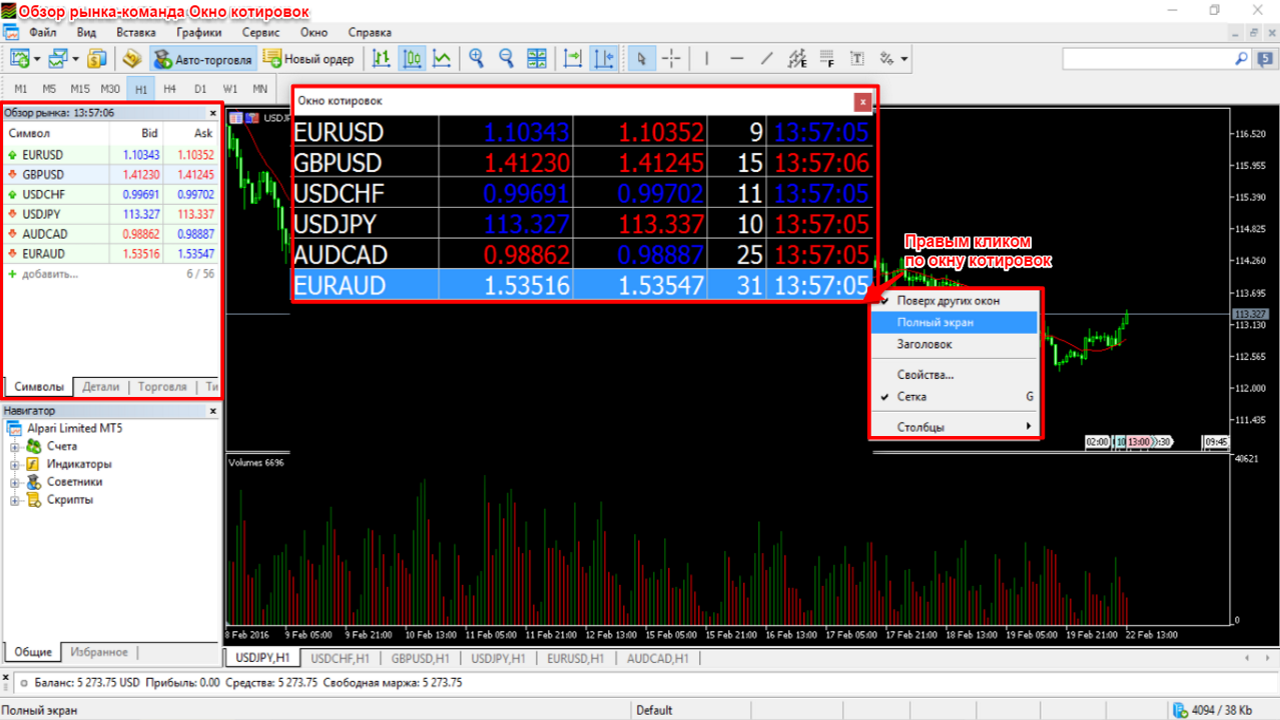
Навигатор
Окно позволяет выбрать какой-либо из доступных счетов (на разных серверах), индикаторов, советников, скриптов. Для наложения на график достаточно перетащить объект, зажав левую кнопку мыши. Пробуем воспользоваться помощью советника ExpertMACD. Настраиваем поднастройки и входящие параметры после перенесения его на график. Тут же наблюдаем отображение советника в верхнем правом углу нашего терминала. Деактивировать согласие на торговлю посредством советника возможно после отжатия кнопки “Авто-Торговля” в “Панели инструментов”. Как и в Mt4, на один график можно добавить всего один советник. Дополнительная команда вызова Навигатор – Меню Вид-Навигатор (Ctrl+N).
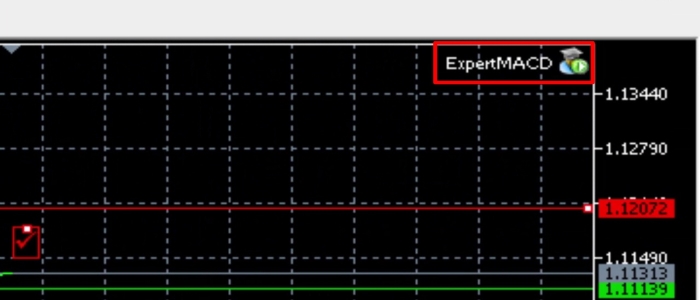
Инструменты
Особенных изменений мы не наблюдаем, разве что только появился раздел “Календарь” новостных событий. Безумно удобное и интересное нововведение. Календарные события расписаны сроком на неделю.
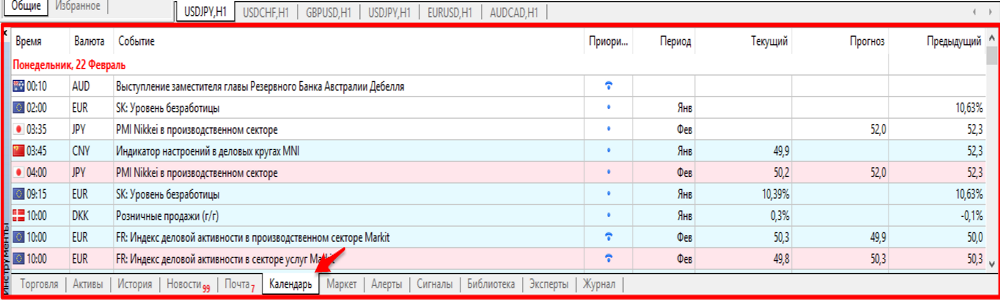
Графики
Переходим к самому графику. Здесь все выглядит довольно привычно, как и в Mt4. Из нового стоит отметить цветные (цифровые) метки отображающие время выхода новостей. Цвета ярлычков раскрашиваются в зависимости от степени важности новости.
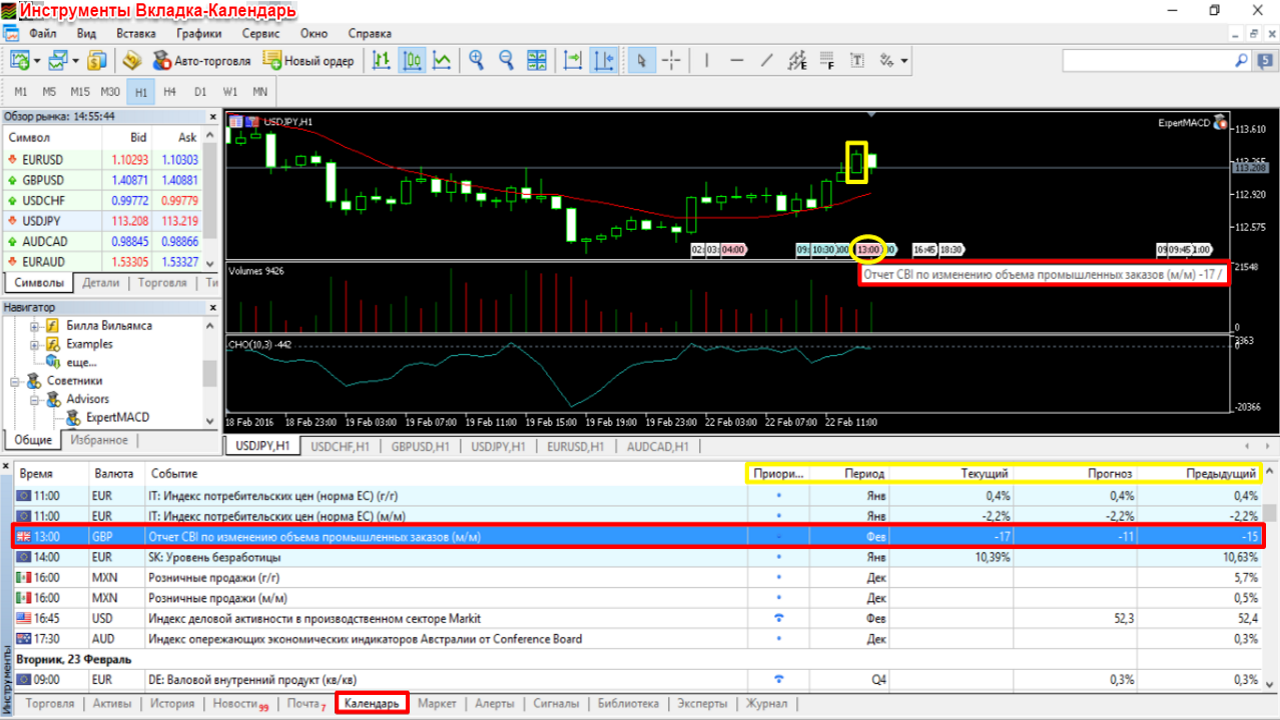
Меню графика
Меню (правой кнопкой мыши на графике) позволяет:
- открывать отложенные ордера по цене направленного курсора;
- алерт выставление звуковых оповещений;
- открывать новый ордер;
- вко/откл стакан цен;
- вкл/откл торговлю в один клик;
- список индикаторов присутствующих на текущем графике, объектов, экспертов;
- вид графика;
- период графика. Появилась возможность выставлять необычные таймфреймы. Данная функция необходима для специфических стратегий, которые подразумевают использование необычного тайминга. В Mt4 эта функция реализуется при помощи отдельных скриптов;
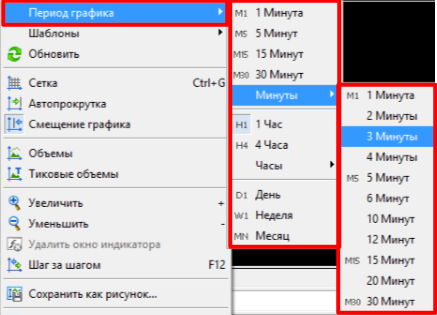
- Шаблоны позволяет открывать ранее сохраненный шаблон на графике (необходимый список индикаторов, советников, осцилляторов и т.д);
- Обновление данных с сервера, в случае обнаружения дыр на графике при запуске;
- Сетка (Cttl+G) в помощь при измерении расстояния;
- Автопрокрутка и отступ от границы с ценой;
- Объемы предназначена для торговли на фондовом рынке;
- Тиковые объемы для рынка Форекс;
- Увеличить/уменьшить график;
- Удалить окно индикатора;
- Шаг за шагом (F12) продвижение графика по одной единицы измерения цены;
- Сохранение скриншота;
- Свойства параметры отображения графика и его поднастройки.
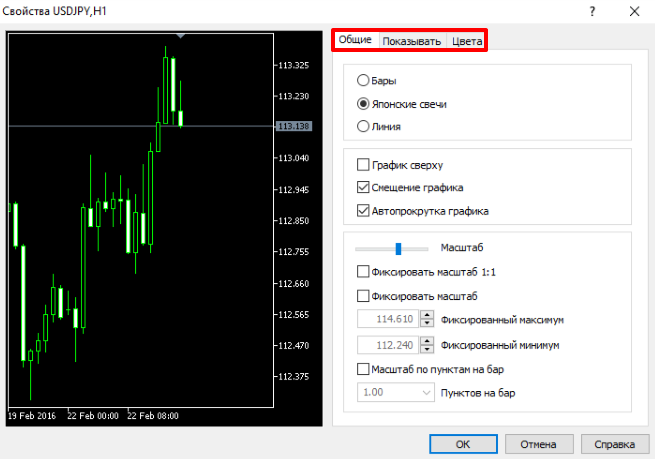
Тестер стратегий
Команда (Ctrl+R) Тестер стратегий необходима для тестирования советников, индикаторов, стратегий на истории графика. Посвятим, пожалуй, разбору тестера стратегий отдельный урок.
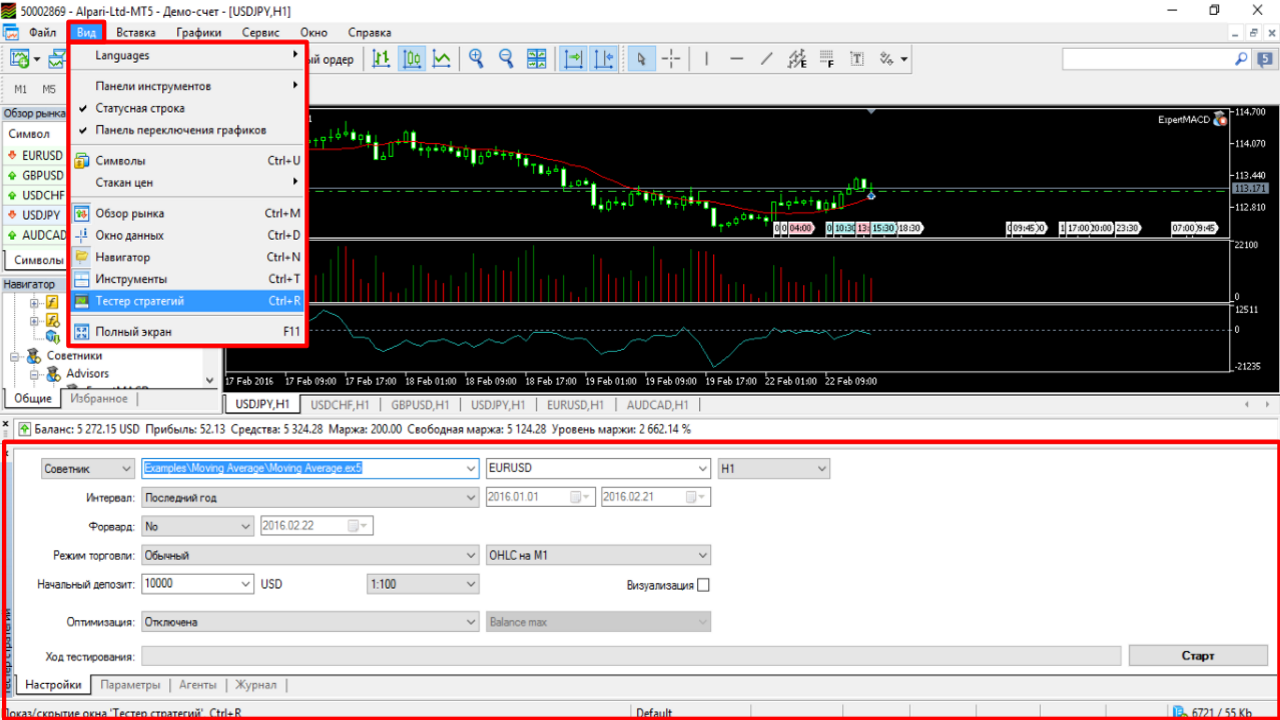
Отличия Metatrader 5 от Metatrader 4
- Появление дополнительных таймфреймов;
- Новые типы ордеров;
- Тестер стратегий более функциональный, нежели в Mt4. Позволяет тестировать стратегии на разных валютах одновременно и многое другое;
- Язык MQL5 более продвинутый, нежели язык MQL4. Это еще один плюс для аудитории программистов;
- Несущественные различия в наборе индикаторов;
- Возможность удаления стопов прямо из окна инструментов;
- Появление календаря новостных событий;
- Появление стакана цен и прочего биржевого инструментария;
- Возможность использования вычислительных мощностей других трейдеров для ускорения оптимизации советников.
Что же использовать, Mt4 или Mt5?
- будут оказывать массовую поддержку Mt5 разработчики индикаторов и советников;
- будет вестись активное внедрение брокерами платформы Mt5 на реальных счетах.
И только в таком случае Mt5 имеет все шансы для популяризации и повсеместного использования форекс трейдерами.
Заключение
Думаю, Mt5 станет интересен прежде всего биржевым трейдерам и программистам, так как возможностей для экспериментов здесь куда больше, нежели в Mt4. Более мощная начинка программы Mt5 позволяет задействовать все возможности вашего компьютера по максимуму. На данный момент, я считаю, оптимальным выбором для трейдера все же остается Mt4. Благодарю за внимание.
Metatrader 5: как пользоваться (торговать) для чайников — обучение Метатрейдер 5
 Торговая платформа Metatrader 5 от предыдущей версии отличается немногим, поэтому трейдерам, работающим с МТ4, разобраться с функционалом будет несложно. Однако разработчики все же внесли несколько дополнений , благодаря которым анализ рынка станет еще более удобным. Что касается новичков, то им придется потратить немного времени на изучение основных возможностей платформы.
Торговая платформа Metatrader 5 от предыдущей версии отличается немногим, поэтому трейдерам, работающим с МТ4, разобраться с функционалом будет несложно. Однако разработчики все же внесли несколько дополнений , благодаря которым анализ рынка станет еще более удобным. Что касается новичков, то им придется потратить немного времени на изучение основных возможностей платформы.
Установка и настройка торгового терминала
Для скачивания терминала можно выбрать один их двух вариантов:
- На сайте разработчиков . Там есть прямая ссылка на скачивание программы. Трейдеры могут воспользоваться этим предложением бесплатно.
- На сайте брокера, с которым работает трейдер . Найти ссылку на скачивание несложно. Чаще всего на сайте брокеров предусмотрен раздел, в котором собрано несколько торговых терминалов . Из предложенного списка нужно выбрать МТ5. После этого действия появятся ссылки на скачивание.
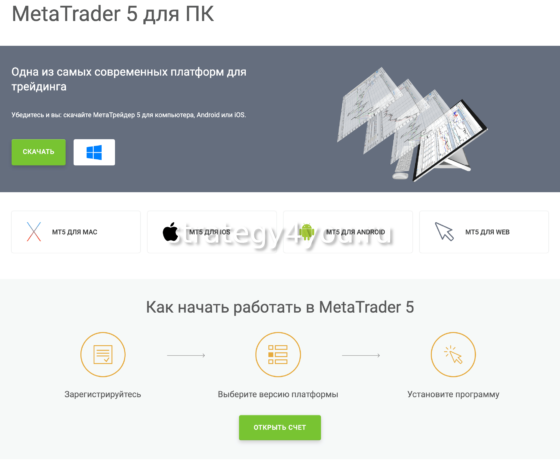
При выборе нужно учитывать устройство, на который будет установлена программа (компьютер, мобильное устройство). В зависимости от этого выбирают программу для Windows, Apple iOS, Android или Mac.
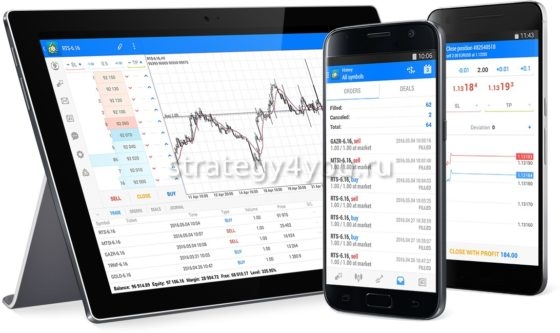
После того как загрузка будет закончена, этот файл с утилитой можно обнаружить в каталоге загрузок , в нижней панели инструментов (на компьютере) или в панели загрузок.
Для установки на компьютер МТ5 для Windows выполняют следующие действия:
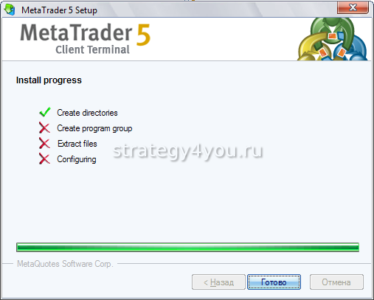 Находят файл mt5setup.exe и кликают по нему.
Находят файл mt5setup.exe и кликают по нему.- Следуют инструкциям системы .
- Пользователь указывает место установки программы .
- После того как установка завершится, на экране появится окошко. В нем нужно нажать на кнопку “Готово” .
Сразу после этого на рабочем столе появится ярлык МТ5. Установка программы для Mac несколько отличается.
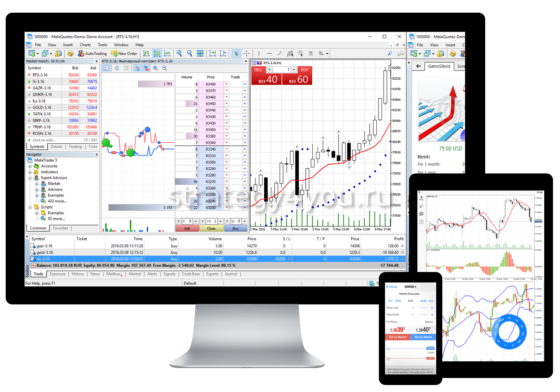
Всю работу можно разделить на несколько этапов:
- После скачивания торговой платформы в папку «Приложения» копируют файл Alpari (например) .
- Для установки потребуется двойное нажатие мышью на файл.
- Все запросы по установке , возникающие в новых окнах, нужно подтвердить.
- После установки для входа нужно будет ввести пароль (пользователя или администратора).
Внешний вид платформы
Использование торгового терминала Мета трейд 5 для чайников не вызовет сложностей, т.к. интерфейс программы интуитивно понятен. В главном меню собраны все команды, которые используются для работы.

На панель инструментов вынесены те элементы , которые используются наиболее часто:
- Файл . При активации этой вкладки появляется меню, с помощью которого можно работать с профилями, подключаться к торговым счетам и открыть доступ к корневому каталогу.
 Вид . Открыв эту вкладку, можно переключить язык, выбрать инструменты для торговли, воспользоваться стаканом цен и настроить панель, расположенную в верхней части основного окна.
Вид . Открыв эту вкладку, можно переключить язык, выбрать инструменты для торговли, воспользоваться стаканом цен и настроить панель, расположенную в верхней части основного окна.- Вставка . При использовании этого меню на график можно добавить скрипты, советники и необходимые индикаторы.
- Графики . В этой вкладке собраны все основные настройки, влияющие на внешний вид торгового терминала. Настроенные функции можно сохранить в виде шаблона.
- Сервис . В этом окне можно найти кнопку для заключения сделки и некоторые дополнения для более точной настройки терминала.
- Окно . Это подменю позволяет расположить активные окна в подходящем виде и работать с открытыми активами.
- Справка . Этот раздел включает в себя советы и обучение по настройке и работе терминала МТ5. При необходимости здесь же можно вручную проверить, доступны ли обновления программы.
Продолжаем разбирать основные элементы торгового терминала:
- Обзор рынка . Этот раздел содержит в себе весь список валютных пар и других инструментов, которые доступны для торговли.
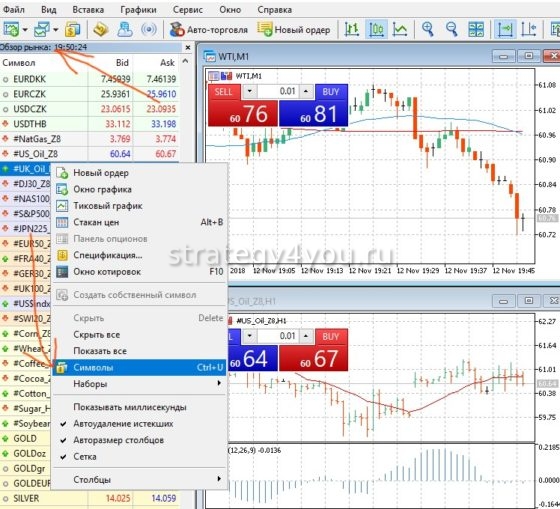
- Навигатор . В этом списке будут отражаться все индикаторы, скрипты и добавленные советники.
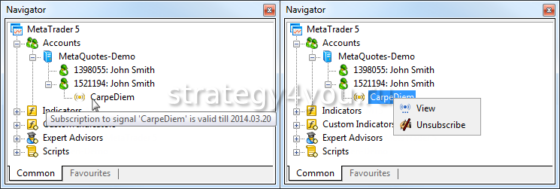
- Инструменты . Эта вкладка располагается в нижней части окна терминала, сюда включено 14 вкладок. Среди них «Торговля» (в ней находится детализация по открытым ордерам), «История по счету», «Журнал» и др. В «Маркете» можно скачать (как платно, так и бесплатно) советники, скрипты и индикаторы.

- Окно с графиком . Эта вкладка занимает главную часть экрана в центре.

- Меню с таймфреймами . В верхней части окна предусмотрено несколько вкладок, с помощью которых можно переключать таймфреймы.

Общие настройки МТ5
Перед тем как торговать, получить доступ к основным настройкам можно следующим образом:
- В верхней части находят вкладку «Сервис» .
- После этого в подменю нажимают кнопку «Настройки» .
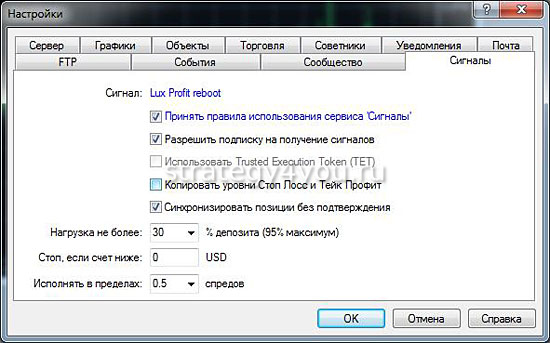
При этом появляется новое окно с несколькими кнопками:
- Сервер . Эта вкладка позволяет изменить данные для авторизации, подключить прокси-сервер и настроить язык для получения новостей.
- Графики . Благодаря настройкам, предусмотренным здесь, можно настроить количество баров на графике, отключить информацию по торговым уровням и настроить особенности работы с объектами.
- Торговля . Здесь указываются основные параметры открытия-закрытия сделок, можно настроить торговлю в один клик.
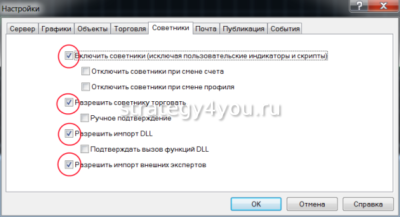 Советники . Если активировать торгового робота, то сделки будут заключаться в автоматическом режиме при выполнении условий, указанных трейдером.
Советники . Если активировать торгового робота, то сделки будут заключаться в автоматическом режиме при выполнении условий, указанных трейдером.- События . Можно настроить терминал таким образом, чтобы он оповещал о событиях при помощи звукового сигнала.
- Уведомления . Настройки в этом окне позволяют получать рассылки.
- Почта . При желании трейдер может заказать отправку уведомлений на электронную почту.
- FTP . Отчеты о торговле можно публиковать в сети. Для автоматической отправки потребуется привязать платформу с интернетом с использованием FTP-протокола.
- Сообщество . Здесь можно найти данные для входа в аккаунт на площадку разработчиков утилиты.
- Сигналы . С помощью этой опции удается копировать ордера других трейдеров.
Где отображается информация по сделкам
Все данные по открытым ордерам можно найти в нижней части окна МТ5 во вкладке «Торговля» . Здесь дается детальный разбор с указанием всех важных параметров: время открытия сделки, ее тип, стоимость актива, маржи и текущей прибыли.
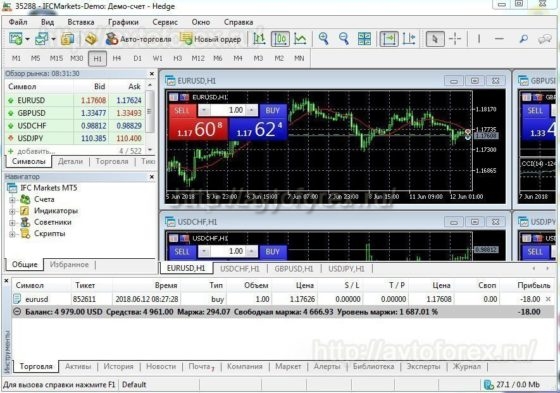
Данные по уже закрытым ордерам можно найти во вкладке «История». Здесь хранится полный отчет, включая такие показатели как коэффициент Шарпа, винрейт, матожидание прибыли.
Добавление нужных активов и настройка графиков
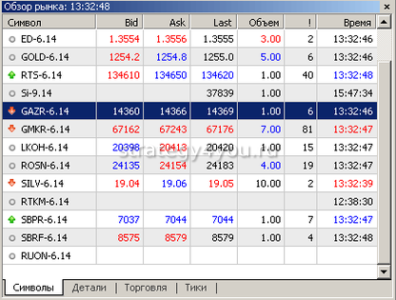 С помощью торгового терминала Метатрейдер 5 можно работать не только с инструментами рынка Форекс, но и с товарами, криптовалютой и другими активами. Набор инструментов, предоставленных трейдеру, определяет брокер. Открытые графики отображаются в окне «Обзор рынка».
С помощью торгового терминала Метатрейдер 5 можно работать не только с инструментами рынка Форекс, но и с товарами, криптовалютой и другими активами. Набор инструментов, предоставленных трейдеру, определяет брокер. Открытые графики отображаются в окне «Обзор рынка».
Если этого недостаточно, можно добавить их 2 способами:
- Под активными инструментами есть строчка «Добавить». В нее можно ввести название инструмента . Такой вариант подходит в том случае, если трейдер знает название нужного инструмента.
- Если трейдер тикер не знает, то при нажатии на строку «Добавить», появится окошко. Здесь находят вкладку «Добавить все» . После нажатия на эту кнопку появятся все доступные инструменты. Из предложенных нужно отыскать подходящий. Для сортировки по категориям стоит нажать комбинацию Ctrl+U. Это сократит время поиска.
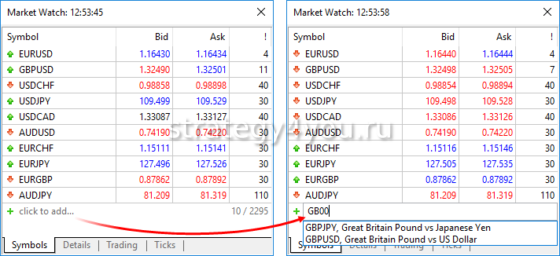
Для адаптации терминала для нужд пользователя можно настроить:
- цвет свечей;
- тип графика (ценовые колебания будут представлены в виде баров, свечей или кривой).

Как заключать сделки в МТ5
Основной принцип заключения сделок остался прежним, от МТ4 он мало чем отличается.
Для открытия сделки нужно выполнить следующие действия:
- Открывают вкладку «Вид» , в которой находят кнопку «Обзор рынка». Альтернативный способ — нажать комбинацию клавиш Ctrl+M.
- Найдя нужный торговый инструмент , щелкают по нему дважды.
- В появившемся окне выбирают кнопку «Купить» или «Продать» .

Еще один вариант — использование опции торговли в один клик . Активировать такую функцию можно в основных настройках.

Графический анализ в Метатрейдер5
В программе МТ5 используется большая часть тех инструментов технического анализа , что и в предыдущей версии.

При этом предусмотрено больше тестовых кнопок, стрелок и меток . Включена волновая разметка, благодаря которой можно быстро обозначить экстремумы на графике.
Установка алертов
Под алертом следует понимать сообщение о важном событии . Например, трейдер планирует открыть сделку в том случае, если цена валютной пары достигнет указанного уровня.
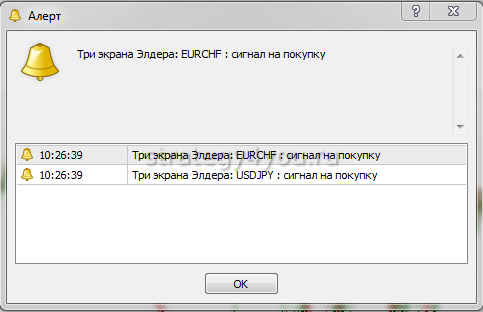
Чтобы не сидеть за монитором долгое время в ожидании подходящих условий, инвестор устанавливает алерт:
- В области под графиком находят вкладку «Инструменты» , затем кнопку «Алерты».
- В пустом поле кликают правой кнопкой мыши и создают новый алерт .
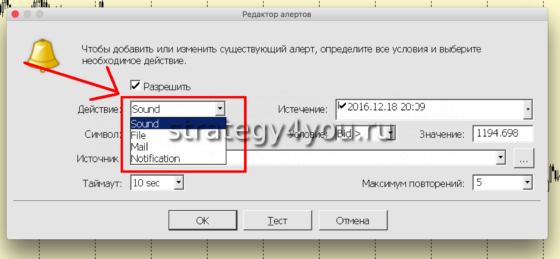
В новом окне нужно выбрать:
- способ получения оповещения;
- срок, в течение которого будет действовать функция;
- указывается актив (символ);
- в качестве условия задают главный параметр.
Как сохранить настройки терминала и построения на графиках
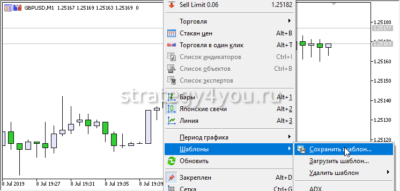 Шаблоны позволяют экономить время на настройке параметров для торговли. Чтобы сохранить шаблон, нужно обратиться к контекстному меню и выбрать нужную вкладку. После этого жмут кнопку «Сохранить».
Шаблоны позволяют экономить время на настройке параметров для торговли. Чтобы сохранить шаблон, нужно обратиться к контекстному меню и выбрать нужную вкладку. После этого жмут кнопку «Сохранить».
Для сохранения нескольких графиков в качестве шаблонов открывают ярлык «Файл», «Профили «. Благодаря такому варианту сохранить можно все открытые вкладки.
График будет сохранен в формате tpl . Его можно сохранять на любом носителе и загружать в МТ5.
Терминал для мобильных устройств
Скачать рабочую платформу можно несколькими способами, например, через сайт брокера, напрямую от разработчиков или в каталоге приложений PlayMarket или AppStore. Здесь поддерживаются все основные функции, которые предусмотрены в версии для компьютеров.
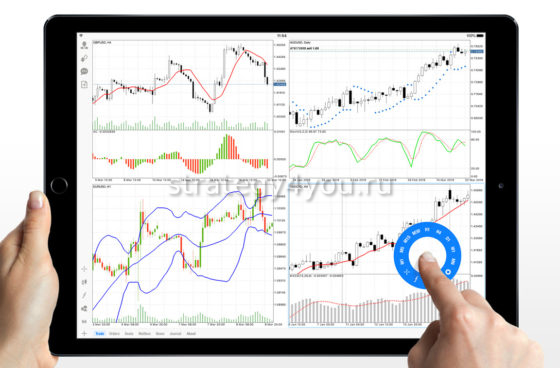
Существует однако и несколько особенностей:
- При первом входе потребуется ввести данные счета , который зарегистрирован на трейдера.
- В настройках предлагается 2 вида указания цены: сокращенное и полное.
- Возможна активация торговли в один клик.
- Разработчики предусмотрели опцию «Стакан цен» , однако небольшой экран делает использование этой функции неудобным.
- Графические объекты и индикаторы представлены в стандартном пакете .
Термины и обозначения, использующиеся в МТ5
В списке часто используемых терминов называют:
 Аск — цена, заявленная продавцом.
Аск — цена, заявленная продавцом.- Бид — цена актива, указанная покупателем.
- Тейк профит — ордер, фиксирующий прибыль.
- Стоп лосс — еще один ордер, но он фиксирует убыток.
- Баланс — результат, учитывающий все закрытые сделки.
- Маржа — залог, который фиксируется при торговле.
 Уровень маржи — этот показатель свидетельствует об уровне нагрузке на депозит трейдера.
Уровень маржи — этот показатель свидетельствует об уровне нагрузке на депозит трейдера.- Mql5 маркет — место, где можно купить или скачать советники и индикаторы.
- Просадка — таким термином обозначают финансовые потери трейдера. Выражается просадка в процентах.
- Пункт — минимальный показатель, на который может измениться цена актива.
- Короткая позиция — ордер, открытый на продажу.
- Длинная позиция — сделка, при которой трейдер покупает актив.
Горячие клавиши в МТ5
Существует несколько клавиш, благодаря которым работа с МТ5 становится проще:
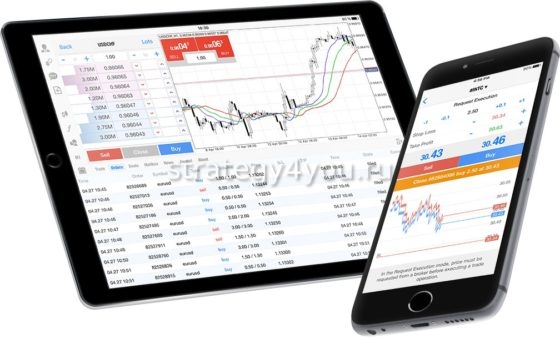
- F1 — вызов руководства пользователя;
- F8 — позволяет узнать параметры выбранной валютной пары;
- F9 — открывает окно настроек сделки;
- F10 — появляется котировочное окно, которое располагается поверх других вкладок;
- F11 — с его помощью окно терминала переводится в полноэкранный режим;
- F12 — помогает сдвинуть график вперед или назад на 1 свечу;
- Ctrl+B — выдает список объектов, которые добавляются к валютным парам;
- Ctrl+Z — нажатие отменяет последнее действие пользователя;
- Ctrl+S — открытый график сохраняется;
- Ctrl+N — происходит вызов навигатора;
- Ctrl+T — быстро открывается окно инструментов;
- Ctrl+M — становится доступным обзор рынка.
Сравнение МТ4 и МТ5
В числе преимуществ Метатрейдера 5 опытные трейдеры называют:
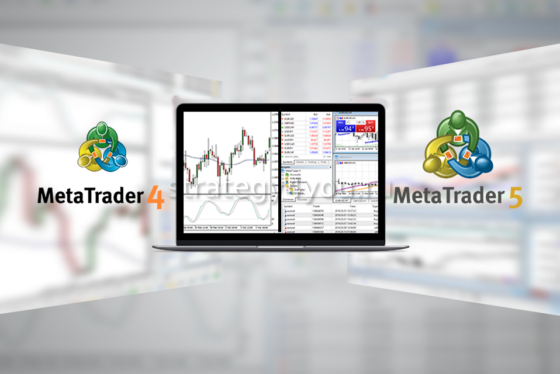
- увеличено количество таймфреймов до 21;
- тестер стратегий получил расширенный функционал;
- данные из истории стали занимать меньше места;
- отложенные ордера могут выполняться в большем размере (максимально 6);
- предусмотрена поддержка фондового рынка;
- имеется стакан цен.
Резюме
Выше был детально описан терминал для торговли Metatrader 5: как пользоваться для чайников и чем он отличается от других платформ. Эта программа обладает более расширенным функционалом по сравнению с 4 версией . При этом разработчики предусмотрели дружественный интерфейс для максимально удобного пользования.
http://www.fxclub.org/software/metatrader-5/
MetaTrader 5 — будущее трейдинга или лучше остаться на MT4 ?
Metatrader 5: как пользоваться (торговать) для чайников — обучение Метатрейдер 5









